En esta guía de referencia queremos contarte como grabar la pantalla en un Samsung Galaxy a12, a22, a22 5g, a21s, a32, a40, m12, a50, a30, a70, a10, etc sin aplicaciones con Android. Así como con una tablet o Smart TV.
Por lo que si tienes cualquiera de estas versiones estas de enhorabuena ya que dispones de una aplicación nativa que permite darle esta funcionalidad a tu smartphone.
Por otro lado si no dispones de alguna de estas versiones siempre puedes probar esta funcionalidad que te contamos a ver si no está en las referencias que te hemos facilitado, si fuera así, déjanos un comentario un poco más abajo para incluirlo en la lista. 😉
Para la familia de los Galaxy podemos comentar que esta funcionalidad aparece desde la serie S7 hasta los más actuales.
Aún así si no encuentras esta funcionalidad dentro del software de modelo, te contamos otras soluciones instalando aplicaciones de las que hemos preparado una excelente guía para que puedas grabar la pantalla de movil Android.
Y es que el hecho de poder registrar el uso de una aplicación desde el móvil o de un juego nos puede facilitar tremendamente poder hacer un gameplay o un tutorial de una aplicación que estamos probando o juego y que queremos hacer un vídeo para subirlo a Youtube o compartirlo en otras redes sociales como Instagram, Snaptchat, Facebook o Twitter, etc.
Por lo que además si te estabas planteando rootear tu móvil para poder realizar grabaciones cabe decir que no es necesario ya que tenemos soluciones mucho más fáciles como las que te contamos ya mismo.
▷ PUNTOS IMPORTANTES
Cómo se hace para grabar la pantalla en Samsung A12, A22, A21S, A32, M12 sin aplicaciones
Vamos a mostrarte como realizar la grabación general, que puede servirte para Samsung a12, a22, a22 5g, a21s, a32, a40, m12, a50, a30, a70, a10, etc con Android, sin aplicaciones y vamos a mostrar las diferentes configuraciones de las que disponemos para poder definir la resolución del vídeo, si queremos grabar el audio interno del juego, etc.
Y si lo que necesitas es hacer una captura de pantalla desde tu samsung haz clic aquí.
Siendo así en la mayoría de modelos el propio software que ofrece el teléfono móvil nos facilita realizar la grabación de lo que sucede en la pantalla cuando estamos jugando a un juego.
También cabe decir que no es necesario que sea únicamente un juego, ya que podemos grabar el uso de una aplicación y para ello previamente la debemos agregar a la aplicación como si fuera un juego, eso lo vemos con más detalle en siguientes líneas.
Por defecto puede ser que nuestro móvil no tenga activada la aplicación que usaremos y que se conoce como Game Launcher, por esta razón lo primero que deberemos hacer será activar dicha funcionalidad.
Para ello los pasos para grabar la pantalla de nuestro Samsung que debemos seguir son los siguientes:
- Debemos ir al apartado de Ajustes / Configuración de nuestro teléfono que está representado por una rueda dentada.
- Inmediatamente seleccionamos la opción de Funciones Avanzadas, donde se mostrará la opción de Juegos.
- Allí activaremos tanto el Game Launcher como el Game Tools que nos permitirá realizar configuraciones así como registrar nuestra partida.
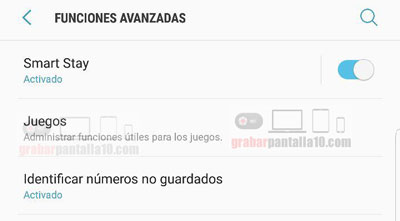
Una vez tengamos activado este punto se creará un acceso un acceso directo dentro del escritorio de nuestro móvil Samsung, del mismo modo que cuando instalamos cualquier otra aplicación.
El Game Launcher, accediendo a la propia app, es el lugar donde gestionaremos tanto los juegos como las aplicaciones que deseamos que estén disponibles para esta funcionalidad, siendo necesario agregarlos al Game Launcher para poder grabar la pantalla cuando estén en funcionamiento.
En la siguiente imagen puedes ver la apariencia que tiene esta aplicación una vez la ejecutamos y es desde done podemos gestionar diferentes aplicaciones.
Para desplegar el menú que puedes ver hay que hacer clic sobre los tres puntos verticales y se desplegará la ventana para acceder a diferentes partes:
- En Añadir juego seleccionamos o bien un juego que tengamos instalado o una aplicación de la que deseemos grabar la pantalla.
- En Avisos donde se pueden mostrar diferentes notificaciones.
- En Ajustes donde a su vez disponemos de más opciones:
- Ocultar iconos de juegos, que podemos activar o desactivar y permite que los iconos de juegos solo se muestren en Game Launcher.
- Notificaciones de aplicaciones, para recibir avisos de app de Game Launcher.
- Información comercial de promociones e información comercial de Game Launcher.
- Acerca de Game Launcher para conocer la versión actual de la aplicación e información legal.
- Contáctanos para formar parte de la comunidad de Samsung Members.
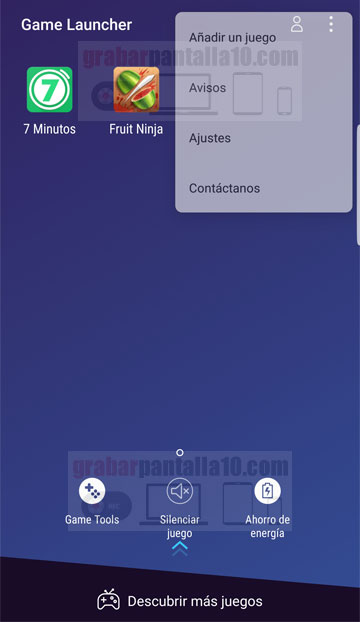
Ahora si clicamos sobre el icono de usuario (que tiene forma de muñequito) accedemos tanto a las estadísticas de juegos jugados y también a la sección de videos grabados con nuestro móvil Samsung.
Resaltar que los vídeos también los tenemos disponibles desde la Galería de medios del dispositivo, por lo que es posible acceder a ellos de dos formas distintas.
Ahora en la zona inferior del Game Launcher encontramos a su vez tres iconos para realizar configuraciones adicionales:
- Game Tools. Este punto es importante tenerlo activado ya que una vez iniciemos el juego que tengamos agregado nos mostrará un círculo en una de las esquinas de la pantalla desde donde realizaremos las configuraciones de grabación.
- Silenciar juego.
- Ahorro de energía. Si deseamos activar los diferentes modos de los que dispone nuestro móvil Samsung en cuanto al ahorro de batería, alto rendimiento o rendimiento normal.
- Descubrir más juegos.
Ahora ya vamos a ver con más detalle Game Tools.
Configurar la calidad del video resultante y el audio interno o del micrófono
Como te contaba en líneas anteriores, si tenemos activadas la opcion de Game Tools una vez ejecutemos un juego nos mostrará un círculo flotante en la parte inferior izquierda de la pantalla en el que al clicar se nos mostrarán las opciones de captura de pantalla y de grabar.
Es lo que se conoce como Game Tools que pemtirá realizar estas acciones como puedes ver en la siguiente imagen.
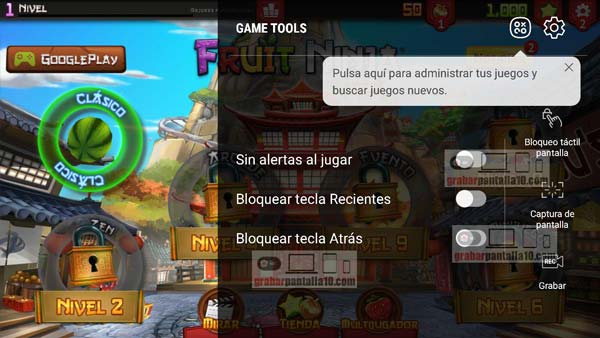
En este menú principal disponemos de diferentes configuraciones que podemos activar o desactivar o ejecutar directamente como son:
- Sin alertas al jugar
- Bloquear tecla Recientes
- Bloquear tecla Atrás. Para evitar salir del juego accidentalmente.
- Bloque de pantalla táctil.
- Captura de pantalla. Con la que registraremos una instantánea de lo que estemos viendo en ese momento.
- Grabar pantalla. Que es la que nos permite iniciar el registro tanto del audio y del vídeo de lo que está sucediendo en la pantalla de nuestro Samsung. Cabe decir que antes de iniciar la grabación es importante hacer clic sobre la rueda dentada para darle la configuración que deseemos al vídeo y es lo que te contamos ya mismo.
Apartado de configuración Game Tools de Samsung
Hacemos clic sobre la rueda dentada (como puedes ver en la imagen superior) y se nos mostrará el un menú con los siguientes apartados:
- Resolución captura de pantalla. Por defecto está al 100% por lo que haremos una grabación completa de la misma.
- Grabar vídeos. En este apartado es desde donde le daremos la configuración tanto al vídeo como al audio que deseemos registrar y que consta de los siguientes puntos.
- En primer lugar si deseamos agregar un perfil de usuario a la grabación.
- Fuente de audio. Muy importante ya que es desde donde definimos si queremos grabar el micrófono del móvil Samsung por si queremos registar nuestra voz o bien Juego que registrará el audio del propio juego.Aquí debemos seleccionar la fuente de audio que deseemos.
- Calidad del vídeo. Resolución y Tasa de bits. La resolución máxima es de 1080px en la que se verá muy nítido pero también la grabación del vídeo nos ocupará mucho más en el almacenamiento del teléfono. Y la mínima es de 360px.Si no somo demasiado exigentes y queremos una resolución media se aconseja optar por una de 720px.Es importante elegir bien la resolución ya que a mayor resolución mayor peso del fichero y si luego queremos compartirlo en perfiles sociales igual es demasiado.
- Contáctanos.
- Acerca de Game Tools.
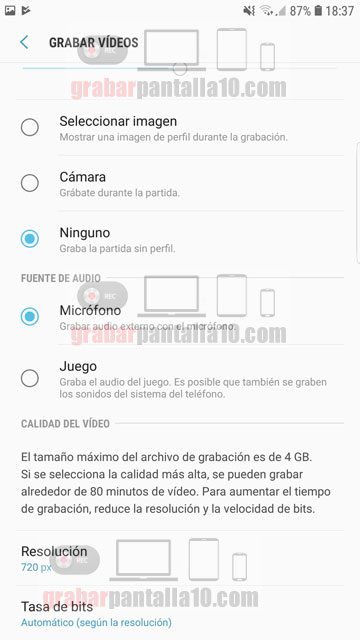
Bien pues una vez hemos configurado las características que deseamos para nuestro vídeo resultante ya solo queda volver al menú anterior y presionar el icono de Grabar (REC).
A partir de ese momento estaremos grabando la pantalla de nuestro móvil Samsung.
Para finalizar la grabación deberemos deslizar rápidamente la pantalla hacia abajo para que se detenga.
O si salimos de la aplicación se detendrá automáticamente.
El vídeo resultante lo tenemos disponible en la Galería de nuestro teléfono.
Como ves es realmente sencillo obtener un video de lo que sucede en la pantalla de nuestro Samsung, grabando además el audio desde la fuente que deseemos.
Completar diciendo que los métodos vistos aquí para móvil puede ser de utilidad para modelos de Samsung Galaxy: M13, A13, Xcover6, F13, M53, S20, A73, A53, A33, F23, M33, M23, A23, S22, S22+, S21, A03, F42, M52, M22, M32, A03s, A52s, Z, A12, M21, F22, A22, F52, M42, M12, F12, F02s, A72, A52, Xcover, A32, M62, F62, S21+, M02s, M02, A02, A02s, M21s, M31, F41, A42, M51, A51, Note20, M31s, M01s, M01, A01, A71, A21s, J2, A, A21, M11, A31, A41, A11, S20+, Note10, S10, A70s, A20s, M30s, M10s, Fold, A90, A30s, A50s, Note10+, A10s, A10e, A2, S10+, S10e, M40, M30, M20, M10, A80, A70, A60, A50, A40, A30, A20e, A20, A10, A8s, A6s, A9, A7, Note9, J6+, J4, J4+, J7, J3, A8, S, J8, J6, A6+, A6, S9+, S9, A8+, C7, Note8, S8, Note, J5, Folder2, S8+, S3, C5, J1, A5, A3, C10, C9
Como hacer para grabar la pantalla en Tablet Samsung Galaxy TAB
Para grabar la pantalla en una Samsung Galaxy Tab con Android debemos desplazarnos hacia la barra de estado, que está en la parte superior de la pantalla, para mostrarla deslizaremos dos veces hacia abajo.
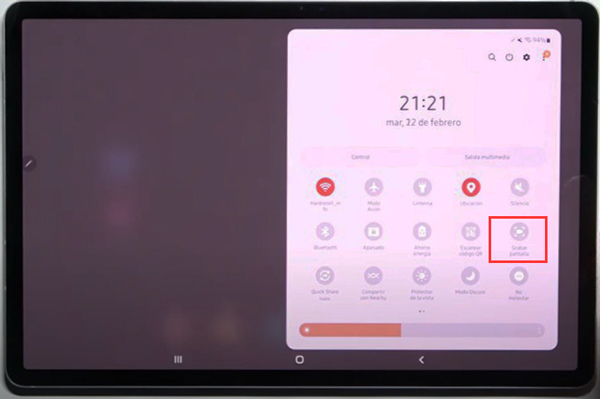
- En esta ventana se mostrará el icono que muestra la grabadora de pantalla, entre las diferentes opciones que muestra dicho menú.
- Una vez hacemos clic sobre el botón de grabar pantalla en la Tablet Samsung Galaxy se nos mostrara una ventana de configuración de sonido.
- La configuración del sonido para hacer la grabación sin sonido, con sonidos multimedia o multimedia y micrófono. De igual modo podemos registrar las pulsaciones toca sobre la pantalla
- En esta propia ventana se muestra el botón de inicio de grabación.
- Tras esto se nos mostrará una cuenta atrás para iniciar el proceso, cuando llegue a cero se iniciará la grabación.
- En la esquina superior derecha disponemos de los botones correspondientes para pausar o detener la grabación así como diferentes botones: el de dibujar sobre la pantalla, registrar lo que ve la cámara frontal, etc.
Una vez ya tenemos la grabación en nuestra Tablet se almacena el video generado en la galería multimedia y a partir de ahí podemos compartir dicha captura o editar con otro programa dicho vídeo.
Como grabar la pantalla de mi Smart TV Samsung
En este apartado te contamos los pasos para grabar la pantalla de tu Smart tv Samsung, así como programar una grabación para puedas seguir disfrutando de otros contenidos.
En primer lugar cabe decir que es necesario emplear un disco duro externo con puerto USB o bien un pendrive USB, aquí es dónde se almacenará la grabación.
Como recomendaciones se sugiere un disco que esté vacío para realizar las grabaciones ya que habitualmente se requiere formatear los discos y con el fin de no perder la información es importante hacer una copia de seguridad, o emplear un exclusivo para este objetivo.
Vamos con el proceso:
- Conectamos nuestra unidad de almacenamiento a la tele.
- Desde el mando de nuestro Smart Tv Samsung nos dirigimos al apartado de Smart Things para realizar la comprobación que reconoce la unidad que hemos conectado.
- Una vez hecho esto pasamos ya a programar nuestra grabación y para esto presionamos el botón de guía del mando, de este modo accederemos a la programación televisiva para programar la grabación de algún programa que nos interese.
- Seleccionamos el programa que deseamos grabar.
- Desde el mando debemos presionar el botón de opciones. Generalmente la televisión muestra un esquema del botón que corresponde y allí se mostrarán las opciones de: Programar visualización, Programar grabación y Ver detalles. En nuestro caso seleccionamos la de programar grabación.
- Se mostrará un aviso para aceptar la programación, damos a Aceptar para validarla. De este modo estará programada la grabación de la pantalla en nuestro televisor Smart TV Samsung.
Una vez ya está la programación realizada podemos seguir utilizando la tele como deseemos ya que esto funcionará de forma automática, incluso si la tele está apagada ) pero sí conectada a la corriente eléctrica.
Para ver las grabaciones de la tele
Para ver las grabaciones de la tele Samsung debemos dirigirnos al apartado de TV donde se muestra la Guía, la Lista de Canales y a continuación el icono de Grabaciones.
En el apartado correspondiente se mostrarán los ficheros generados, además de otras opciones que son interesantes para revisar.
En esta sección se mostrarán los botones de acción sobre el vídeo grabado de Reproducir, Borrar, Ver detalles. Además de las otras pestañas de Programaciones y Configuración.







![Descargar Aplicaciones para Grabar la Pantalla del Movil Celular Android sin Root Gratis [GUIA 2018] grabar-pantalla-android](https://www.grabarpantalla10.com/wp-content/uploads/2018/01/grabar-pantalla-android.jpg)
cule bacana esta vrg, llevo 2 años con mi celular y hasta ahora me entero