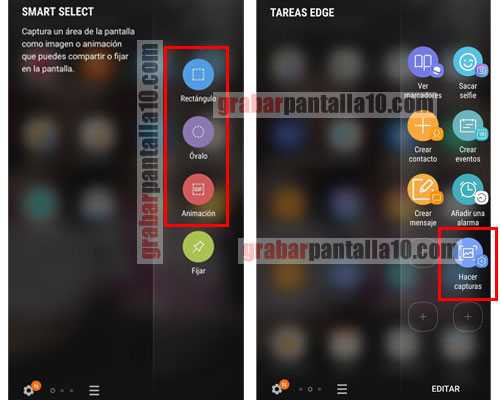En este artículo te contamos cómo hacer una captura de pantalla en un móvil Huawei que puede servir para los modelos y7, p9, p9 lite, y6, p20, p10, p10 lite, mate 20 lite, P Smart 2019, así como otros de la marca coreana.
Si en este artículo no encuentras el modelo del que dispones puedes dejarnos un comentario y contarnos tu experiencia con tu modelo de teléfono.
Un pantallazo o screenshot es uno de las funciones habituales que podemos realizar con un móvil, así como en una tablet o en un pc para obtener una imagen de lo que estamos visualizando en el display.
Si bien es cierto que esto tiene gran utilidad cuando deseamos guardar dicha imagen ya sea por que deseamos almacenar un justificante de compra o registrar cierta información en un gráfico.
Es por esto que se hace preciso conocer la forma en como hacer esta captura.
Para el caso de los móviles Huawei y7, p9, y6, p20, p10, p10 lite, mate 20 lite, P20 Pro, mate 20 Pro resto de modelos de la marca y otros smartphone Android de otras marcas existe un método generalizado que consiste a través de una combinación de teclas realizar el registro en imagen de lo que estamos viendo en pantalla.
Ahora bien debemos conocer las teclas a las que hacemos mención en el artículo que serán las siguientes:
- Botón de encendido y apagado
- Botones de subir y bajar el volumen
Estos botones los encontraremos en el lateral de nuestro móvil Huawei como muestra la imagen inferior y son los que emplearemos para realizar un imprimir pantalla con nuestro Huawei y7, p9, y6, p20, p10, p20, p10 lite, mate 20 lite.
Pero ojo que también disponemos de métodos alternativos para el caso de los smartphone de la marca coreana y que te contamos también en el artículo.
▷ PUNTOS IMPORTANTES
Métodos para hacer una captura de pantalla con un móvil Huawei
Inicialmente y como hacemos referencia al artículo vemos el método generalizado para los móviles Android que consiste en la combinación de teclas.
Para hacer una captura en Huawei con los botones debemos presionar a la vez el botón de bajar el volumen y de encendido.
Debemos mantenerlos presionados durante unos segundos hasta que veamos que la pantalla hace el gesto de que ha sido capturada.
Una vez capturada la imagen se muestra en pantalla durante un breve espacio de tiempo y se resalta algunos iconos por si deseamos compartir la imagen inmediatamente o editarla antes de que desaparezca la ventana emergente.

Digamos que esta captura registra lo que se está viendo en pantalla en el momento de la captura con el área limitada al lcd del móvil.
Esta función es similar a cuando hacemos una captura de pantalla en un móvil celular motorola moto.
Ahora bien también disponemos de la opción de hacer un imprimir pantalla haciendo scroll para que salga representado en la imagen resultante.
Imprimir pantalla con scroll
En este método como decíamos anteriormente somos capaces de registrar la parte no visible de la pantalla haciendo scroll sobre la misma.
Los pasos son los siguientes:
- Debemos localizar el lugar donde deseamos realizar la captura. Esto sucede por ejemplo en páginas que sean alargadas verticalmente y deseemos registrar la información del total de la página.
- Al igual que en el método anterior debemos presionar la misma combinación de teclas, botón encendido y volumen menos, hasta que tras unos segundos aparezca la animación indicando que hemos realizado correctamente la captura.
- Mientras está activa la animación debemos fijarnos en la opción que nos permite hacer el screenshot como deseamos, dicha opción se denomina Scrollshot.
- Una vez presionada la opción correspondiente automáticamente se irá desplazando hacia abajo haciendo scroll hasta el final de la página.
- A continuación se mostrará la vista previa de la captura por si deseamos darle un vistazo, compartirla o editarla.
Como vemos este proceso es muy similar al anterior con la salvedad que debemos seleccionar la opción correspondiente.
Este proceso también se puede hacer si precisas capturar la pantalla de un xiaomi mi A1
Pero aún hay más ya que tenemos a nuestra disposición un tercer método que lo haremos mediante gestos sobre la pantalla con nuestros nudillos.
Tomar screenshot mediante gestos con los nudillos
Un tercer método es el correspondiente a tomar la captura con un simple toque con el nudillo sobre la pantalla.
Este hará una captura de lo que estamos viendo en la pantalla al igual que lo hacía el primer método que hemos visto.
Si llegado el caso no te funciona correctamente en tu Huawei y7, p9, y6, p20, p10, p20, p10 lite, mate 20 lite una solución para este asunto es que no tengas activados los controles de gestos o movimientos.
Para esto debemos activarlo desde la configuración del teléfono y a continuación ir al apartado de Asistente inteligente y finalmente control de gestos / movimiento.
Una vez activemos esta opción ya será posible emplear este método y el siguiente que te contamos.
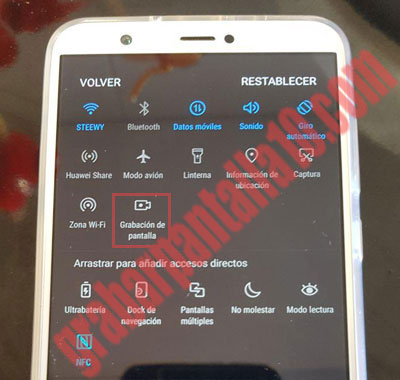
Tomar el screenshot partiendo del menú superior – Ejemplo en Huawei P Smart
Captura de una zona de la pantalla
Hemos visto anteriormente que es posible realizar una captura en la que la característica común a todas ellas es que serán rectangulares.
Ahora bien también es posible seleccionar un área de la pantalla con la forma geométrica que deseemos para luego almacenarla en un fichero de imagen.
Este método también se realiza mediante gestos y deberemos tocar sobre la pantalla con el dedo para luego definir la forma o el área que deseamos que se registre.
La forma que podemos hacer es completamente libre.
Como ves este método es muy sencillo también.
Otro de los caminos que podemos seguir para realizar nuestro pantallazo es desde el menú superior del teléfono.
Para encontrar este menú tan sólo basta con deslizar hacia abajo la parte superior de la pantalla para mostrar el menú correspondiente.
Al igual que hacemos con uno de los métodos para grabar la pantalla en nuestro móvil Huawei.
Si nos fijamos en la imagen superior es posible distinguir el icono correspondiente con la leyenda Captura, representado mediante unas tijeras.
Si hacemos clic sobre el mismo activaremos el pantallazo siguiendo los pasos correspondientes que nos indica nuestro smartphone.
Como ves este es otro camino muy sencillo a seguir.
¿Dónde puedo encontrar las imágenes de las capturas almacenadas?
Bien como hemos visto para los diferentes método es posible realizar una previsualización del fichero una vez hecha la captura.
En la que se muestran diferentes opciones de edición y para compartir directamente.
Ahora bien puede darse el caso que deseemos realizar estas acciones posteriormente.
Entonces te preguntarás, ¿dónde se guardan las capturas?
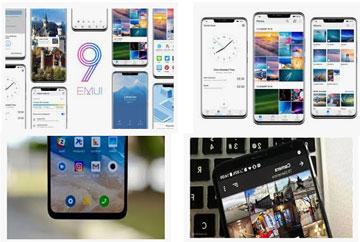
Las capturas realizadas desde tu móvil Huawei se guardan en la Galería multimedia del móvil.
Habitualmente se almacenan en su directorio correspondiente para que puedas encontrarlas fácilmente.
Una vez lleguemos al fichero correspondiente es posible de nuevo realizar las acciones de edición y de compartir.
¿Necesito instalar alguna aplicación para hacer pantallazos?
Es una pregunta que muchos usuarios se hacen ya que desconocen las funcionalidades nativas que traen los móviles Huawei y7, p9, y6, p20, p10, p20, p10 lite, mate 20 lite, etc.
La respuesta es que no necesitamos instalar ninguna aplicación para hacer una captura en nuestro smartphone.
La única app que quizás nos interese sea alguna del tipo de edición de fotos por si las características del editor de imágenes nativo de Huawei se nos queda corto, por lo demás no es necesario.
Este contenido puede servirte para:
Huawei nova 10 Pro, nova 10, nova Y90, Mate Xs 2, nova 9 SE 5G, nova Y70 Plus, P50E, nova 9 SE, P50 Pocket, nova 8 SE 4G, nova Y60, Enjoy 20e, nova 9 Pro, nova 9, nova 8, P50 Pro, P50, nova 8 SE Youth, nova 8i, Mate 40 Pro 4G, Mate 40E 4G, Mate X2 4G, nova 8 Pro 4G, Mate 40E, P40 4G, Mate X2, nova 8 Pro 5G, nova 8 5G, Enjoy 20 SE, nova 8 SE, Mate 40 RS Porsche Design, Mate 40 Pro+, Mate 40 Pro, Mate 40, Mate 30E Pro 5G, nova 7 SE 5G Youth, Y7a, P smart 2021, Y9a, Enjoy 20 Plus 5G, Enjoy 20 5G, Enjoy Tablet 2, Enjoy 20 Pro, Enjoy Z 5G, P Smart S, Y8p, P40 lite 5G, P30 Pro New Edition, Y8s, Y6p, Y5p, P smart 2020, nova 7 Pro 5G, nova 7 5G, nova 7 SE, Enjoy 10e, P40 Pro+, P40 Pro, P40, P40 lite E, P40 lite, Mate Xs, P30 lite New Edition, Y7p, nova 7i, Y6s (2019), P smart Pro 2019, nova 6 5G, nova 6, nova 6 SE, Mate X, Y9s, nova 5z, Enjoy 10s, Enjoy 10, Mate 30 RS Porsche Design, Mate 30 Pro 5G, Mate 30 Pro, Mate 30 5G, Mate 30, nova 5i Pro, Enjoy 10 Plus, nova 5T, nova 5 Pro, nova 5, nova 5i, Y9 Prime (2019), P20 lite (2019), P Smart Z, Mate 20 X (5G), P30 Pro, P30, P30 lite, nova 4e, Y5 (2019), Enjoy 9e, Enjoy 9s, Y Max, Y6 Pro (2019), Y6 (2019), Y7 (2019), Y7 Prime (2019), Y7 Pro (2019), Y5 lite (2018), nova 4, P smart 2019, Enjoy 9, Mate 20 RS Porsche Design, Mate 20 X, Mate 20 Pro, Mate 20, Y9 (2019), Mate 20 lite, P Smart+ 2019, nova 3i, nova 3, Y5 Prime (2018), Y3 (2018), Y6 Prime (2018), Y6 (2018), Mate RS Porsche Design, P20 Pro, P20, P20 lite, Y7 Pro (2018), Y7 Prime (2018), Y7 (2018), Y9 (2018), P smart, nova 2s, Mate 10 Porsche Design, Mate 10 Pro, Mate 10, Mate 10 Lite, P9 lite mini, Y7 Prime, nova 2 plus, nova 2, Y6II Compact, Y7, Y6 (2017), Y5 (2017), Y3 (2017), P10 Plus, P10, P10 Lite, P8 Lite (2017), Enjoy 6s, Mate 9 Pro, Mate 9 Porsche Design, Mate 9, Fit, Enjoy 6, nova plus, nova, G9 Plus, Y3II, Y5II, P9 lite, P9 Plus, P9, Enjoy 5s, Mate 8, G7 Plus, Y6 Pro, Nexus 6P, Mate S, Y6, G8, Y560, Y625, P8lite ALE-L04, P8lite, P8max, P8, SnapTo, Y635, Y360, Ascend Y540, Ascend G628, Ascend Y520, Ascend Y221, Ascend GX1