Descubre las mejores aplicaciones para grabar la pantalla de tu iPad sin Jailbreak para que puedas hacer tus grabaciones sencillamente para un iPad Pro, iPad Mini o iPad Air 2 y estés empleando la última versión de iOS 11, 10 o 9.
Como lo que sucede con otros sistemas como Windows, Mac y Android, es posible hacer una grabación de lo que está sucediendo en la pantalla del iPad.
Aunque sí es cierto el para versiones anteriores de iOS el problema de encontrar una app con garantías se hace complejo, pero aún así te traemos soluciones para que puedas hacerlo.
Es necesario dedicar un artículo completo a este tema ya que la tablet de Apple requieren ser explicado con más detalle.
Primero que nada porque aquí descubrirás aplicaciones útiles y muy funcionales que te impedirán tener que hackear tu iPad con lo que se llama un jailbreak.
Y esto no es una buena opción porque la tablet está en riesgo de estropearse, vamos en mi caso no pondría en juego mi equipo.
Pero esto es un recurso actualmente no tiene sin sentido, el hecho de realizar un jailbreak, ya que actualmente hay programas oficiales y aplicaciones con buenas calificaciones cuyo rendimiento es lo suficientemente útil para crear vídeos de la mejor calidad en vídeo y audio.
▷ PUNTOS IMPORTANTES
Pasos para grabar la pantalla del iPad en iOS 11 sin jailbreak, con audio y sin programas
En este apartado te contamos cómo grabar la pantalla utilizando iOS 11, y es que esta versión del sistema operativo de Apple para iPhone e iPad trae de forma nativa una utilidad que nos permite hacer la grabación de vídeo y audio de lo que se está ejecutando en la pantalla de nuestro equipo.
Anteriormente hemos hablado otras aplicaciones y cosas terceras pero a partir de iOS 11 se puede grabar la pantalla de manera local en el teléfono.
Hay que hacer una puntualización por lo que respecta al sonido y es que si no especificamos lo contrario una vez iniciemos la grabación almacenará el sonido de la propia aplicación.
En caso contrario como veremos podemos especificarle que deseamos que el sonido si vamos a desear grabar nuestra voz.
Esto puede venir genial cuando queremos grabar algún gameplay, o queremos que almacene el sonido directo de la APP.
Luego con un editor de vídeo podemos agregarle nuestra voz para que se superponga al sonido de la app por si queremos hacer comentarios sobre el juego.
Sí que se puede especificar que deseamos grabar empleando el micrófono si por ejemplo estamos grabando un videotutorial y deseamos ir narrando lo que va aconteciendo en la pantalla de nuestro iPad de forma directa, una vez activemos la app correspondiente debemos indicarle que deseamos seleccionar el micrófono para que registre nuestra voz.
Vamos pues a ver cómo ejecutar la APP nativa que trae iOS 11.
Para hacerlo realmente es muy sencillo, lo único que que hacer es traer el Centro de Control desde abajo y podemos ver el botón de grabación que se muestra como un circulo rojo que recuerda al estilo del botón REC (de recording, en inglés grabación) de toda la vida.

Puede que en tu caso no te aparezca directamente y es porque normalmente no está puesto.
Para eso tenemos que ir a Configuración, vamos al Centro de Control, Personalizar controles y vamos a poder agregar o quitar funciones del centro de control como mejor nos parezca.
Del listado mostrado seleccionaremos la correspondiente a la Grabación / Recording.
Como sabrás desde este apartado es posible quitar o añadir apps, de este modo llevaremos la app nativa para iPad a la zona que nosotros queramos para tenerla más a mano si habitualmente hacemos tutoriales.
En definitiva se trata de unos accesos directos que nos permite activar la grabación más rápidamente.
Se hace de forma similar a cuando veíamos como grabar la pantalla del iPhone en iOS 11.
Descargar apps de grabación para versiones anteriores iOS 10, iOS 9
Vamos a ver en primer lugar como podemos hacerlo mediante QuickTime para iOS 9 e iOS 10, un reproductor multimedia que además también nos va a permitir realizar la grabación de lo que pasa en nuestro iPad.
Con esto lo que pretendemos es grabar la pantalla del iPad desde el PC / MAC.
Todo esto dando por caso que no deseas actualizar a la última versión de iOS 11.
Este reproductor lo hemos visto en secciones anteriores en nuestra web como una utilidad a tener en cuenta en los dispositivos Apple, aunque también lo podemos emplear como reproductor en caso que deseemos emplearlo con Windows.
De forma particular esta es la forma que más me gusta, ya que no es necesario instalar ninguna app en nuestro iPad ni hacer jailbreak.
Pues bien vamos a ver cómo hacerlo para ello necesitaremos el cable USB / lightning para conectar a nuestro equipo.
Abrimos QuickTime y en la esquina izquierda de arriba pinchamos sobre el título Archivo, seleccionando a continuación la grabación de una película.
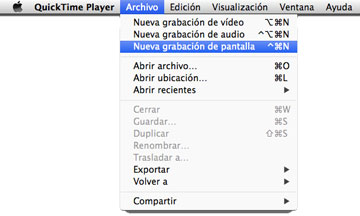
Desde la ventana que se nos abre debemos seleccionar el nombre que le hayamos dado al iPad.
Ahora desde los controles típicos de cualquier menú de grabación podemos iniciar la misma, detenerla, etc.
Una vez detenida ya debemos guardar nuestro vídeo en la ruta local que deseemos de nuestro Mac.
Algo parecido a lo que hacíamos en el apartado de grabar la pantalla de mac con audio.
En muchas ocasiones existen problemas de compatibilidad a la hora de compartir nuestras grabaciones ya que el formato que devuelve tiene extensión .MOV y necesitamos cambiarlo a MP4 u otro formato de vídeo deberemos recurrir a algún tipo de conversión de vídeo.
Bien ahora vamos a ver algunas apps para grabar la pantalla de nuestro iPad en versiones anteriores como puede ser el iOS 10 y 9 sin tener que hacer jailbreak.
Airshou
Es una de las aplicaciones más conocidas para realizar capturas de lo que está sucediendo en nuestro iPad y es compatible con las versiones anteriores a iOS 11.
Por lo que si este es tu caso es una buena solución.
Con esta app puedes crear vídeos de alta calidad en HD a 1080p y si quieres puedes usarlo tanto en iPhone como en iPod.
Del mismo modo también es capaz de realizar una grabación óptima del sonido a través del micrófono.
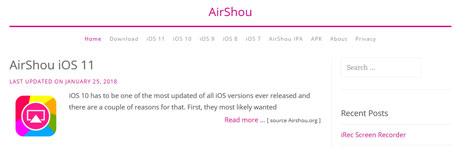
Una vez instalada, que la puedes obtener de la página oficial airshou.org, hay que confirmar los ajustes que debe realizar la aplicación. En la ruta Ajustes > General y seleccionar la Configuración de perfil correspondiente, siguiendo los pasos y presionando el botón de Confiar.
Una vez hecho esto ya solo queda ejecutar la app para empezar a registrar todo lo que sucede en tu iPad.
Te recomendamos también que le des un vistazo al apartado de configuración de la propia app para que puedas configurarlo a tu gusto.
EveryCord (iRec)
EveryCord, antes conocida como iRec, es otra de las aplicaciones más conocidas para realizar grabaciones de pantalla que además de en iPad se puede emplear en Android, Linux etc.
Se trata de una app que está libre de toda publicidad engorrosa según los desarrolladores.
Es posible obtenerla directamente desde la APP Store o si deseas emplear Cydia Impactor también lo permite.
Graba a máxima resolución la pantalla en Full HD y 60 FPS y la guarda localmente en el iPad.
Es perfecta para grabar gameplays o tutoriales en nuestro iPad.
Nota: La nueva versión de EveryCord solamente está disponible para iOS11 y posteriores.
Descubre más contenido relacionado:






