En el artículo queremos contarte el paso a paso para compartir la pantalla en Discord desde tu equipo.
Discord es una plataforma de VoIP gratuita que fue dada a conocer en el año del 2015.
Esta aplicación que ha sido aprovechada altamente por los gamers.
Ya que gracias a esta pueden tener una comunicación fluida de lo que acontece en sus partidas.
Además, la conectividad de chat se realiza mediante servidor.
Gracias a eso, la comunicación puede encriptarse y estar del todo seguro que los adversarios de las partidas no pueden escucharte.
Discord, como buena plataforma digital de comunicación, también permite la realización de llamadas online.
▷ PUNTOS IMPORTANTES
Y además de esto, también ofrece la oportunidad de duplicar la pantalla del escritorio de tu ordenador portátil o sobremesa.
Sin embargo, la aplicación no solo sirve para que te comuniques con tus amigos en lo referente a videojuegos.
También puede dársele un uso empresarial o familiar, como compartirla en Skype.
Si deseas utilizar esta plataforma para compartir tu pantalla, entonces presta atención a lo que tenemos por decirte en esta entrada.
Pasos para iniciar y duplicar la pantalla en Discord
El primer paso a realizar consiste naturalmente en entrar al servidor de Discord.
Después de esto, debes ubicarte sobre uno de los canales de voz que hayas creado o en el que te encuentres vinculado.
Al entrar, se activará de inmediato tu micrófono y así mismo se habilitan las opciones de videoconferencia.
No va a ser necesario que actives la cámara de videoconferencia para poder realizar la actividad de compartir pantalla.
- Simplemente, cuando ya estés transmitiendo a través de tu voz, te diriges hacia abajo, para observar las opciones disponibles en la zona inferior.
- Es justo ahí donde identificarás la opción «Iniciar compartir pantalla«.
- Y aquí viene lo interesante: se te ofrecen dos opciones.
- La primera es «Tu pantalla completa«.
- Esta opción te permite compartir tu pantalla, mientras eliges si quieres una calidad de 720p y a 30 fps.
- Ahora solo es cuestión de dar clic sobre «Compartir«, que se ubica en la zona inferior de esta interfaz.
La segunda opción que tienes del compartir pantalla no es otra que la de «Ventana de aplicación».
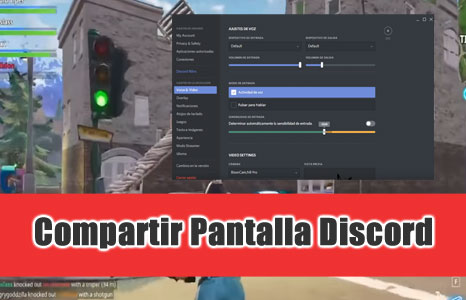
Ventana de aplicación
En este caso, toda la transmisión que realices se centrará en una solo ventana o aplicativo.
Si abres o cierras otras ventanas durante la transmisión, no tendrás que preocuparte por lo que observen tus interlocutores.
En este caso, vas a tener que volver a elegir la calidad de transmisión, que por defecto también se encuentra en 720p.
Y así mismo tienes considerar la tasa de fotogramas por segundo.
Es posible así mismo elegir si deseas mantener activo el sonido de la aplicación.
Esta es una opción más que perfecta para mejorar la calidad de transmisión de contenido.
Ya que de esta manera, cuando abras la aplicación (en caso de ser un videojuego) se anulará la música de dicho juego y tus contactos no tendrán que escuchar el sonido.
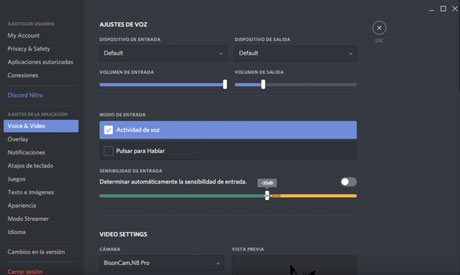
Tu transmisión se limita a explicar lo que quieres decir.
Una vez elegida la ventana, solo debes presionar sobre el botón de «Compartir».
A partir de ese momento se efectúa la transmisión.
Lo interesante de las funcionalidades de compartir pantalla de Discord, es que puedes realizar cambios mientras te encuentras transmitiendo.
Así, puedes pasar de ventana a pantalla completa, o viceversa.
Como puedes observar, el proceso de compartir pantalla es realmente muy fácil de concretar y solo basta seguir este paso a paso para dominar por completo esta funcionalidad.
Debido al modo en que Discord opera con server, la calidad de la transmisión es bastante buena.
Así que en ese sentido no tienes porqué preocuparte por elegir una transmisión de baja calidad.
A menos por supuesto, que estés disfrutando de un videojuego demasiado pesado que consuma muchos recursos del PC.
La opción por defecto que determina Discord, que suele ser de 72op más 30 fps suele ser la más recomendada, teniendo en cuenta el gran uso que se le da a esta plataforma en materia de videojuegos.
Sin embargo, si tú y tus contactos poseen ordenadores de características avanzadas, no dudes en elegir configuraciones que ofrezcan una mejor calidad de imagen durante la transmisión.
¿Qué hacer si no me deja o no puedo compartirla?
Es bastante raro que Discord no te permita o no te deje compartir pantalla, ya que precisamente su última versión ha sido optimizada para ello.
En caso de que el problema persista, la mejor opción es descargar nuevamente el software y permitir que se instale la versión más reciente.
Sin embargo, en el caso de que no puedas duplicar tu escritorio, también existe un pequeño truco que puedes utilizar. Se trata de utilizar el código que te vamos a enseñar a continuación:
(async()=>{let r=await new Promise(r=>{let a=[[],{_:(a,b,c)=>r(c)},[[«_»]]];typeof webpackJsonp===»object»?webpackJsonp.push(a):webpackJsonp(…a)});delete r.m[«_»];delete r.c[«_»];for(let i in r.c) {if(r.c.hasOwnProperty(i)){let m=r.c[i].exports;if(m&&r.c[i].exports.isDeveloper===false){Object.defineProperty(r.c[i].exports,»isDeveloper»,{get:_=>true,set:_=>_,configurable:true})}}}})()
Para darle uso a este código, lo que tienes que hacer es presionar Ctrl + Shift + I.
Al ejecutar este comando se abrirá una ventana donde puedes ejecutar este código.
A partir de entonces, cuando entres al chat de voz, podrás visualizar la opción de compartir pantalla habilitada.
Quizás te interese conocer como duplicar el escritorio desde tu móvil Android o incluso desde tu iPhone aquí.
¿Qué hacer si no se escucha el audio o quiero desactivarlo?
Puede que que otro de los problemas que surja en la transmisión de nuestro escritorio es que no deseemos que se oiga el sonido ambiente y que en su defecto se escuche el audio de juego en el que estemos participando.
Para ello Discord dispone de los ajustes de voz en el que es posible realizar la configuración que nos resulte más adecuada.
Es por esto que si no se está escuchando el audio que prefieres también debes dirigirte al apartado de configuración de voz y sonido.
En la imagen superior del artículo puedes ver la apariencia de dicha sección de preferencias en Discord.
Esperamos que te haya servido de utilidad el artículo y te invitamos a comentar nuestro artículo justo al final del mismo.


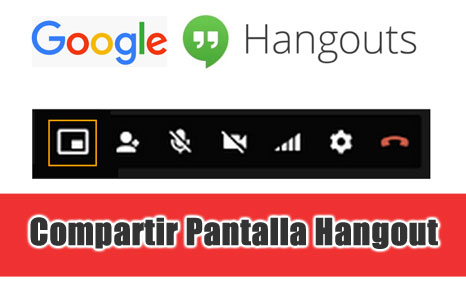




Hola muchas gracias por la ayuda, ha sido útil lo conseguimos
pero en movil como se hace?