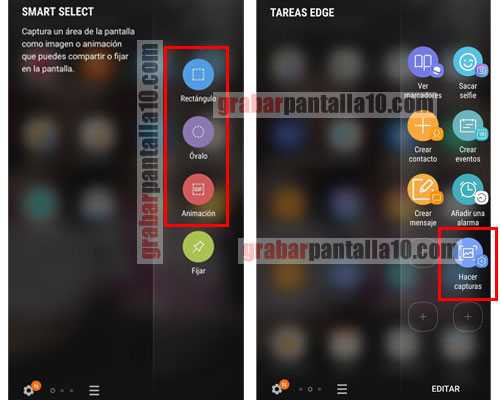En el artículo te contamos como hacer captura de pantalla en Windows 10 con los diferentes métodos que tenemos disponbiles para poder realizar el pantallazo y que todos ellos se basan en la propia funcionalidad del sistema operativo trae consigo.
Por lo que siendo así no vamos a tener que instalar ningún tipo de programa en principio ya que de forma nativa Windows trae estas opciones.
Como en el artículo que te contabamos como grabar la pantalla de windows 10 8 7 en vídeo.
Los métodos principales se ejecutan mediante una combinación de teclas y luego como forma adicional veremos emplando el programa nativo Recortes de Windows 10.
También te contamos donde se guardan las capturas de pantalla o como editar el fichero con el programa Recortes.
El objetivo de este artículo es describir el proceso por el cual podemos seleccionar un área de lo que estamos visualizando en nuestra pantalla con el fin de poder editar el fichero para incorporarlo a tutorial, para compartir en nuestros canales sociales, o para insertarlo en un word en un trabajo escolar que estemos realizando.
Y es que Windows en uno de los sistemas operativos más extendidos en todo el mundo por la facilidad de uso, de este modo la última versión también poco a poco se está instalando mayor número de veces en equipos portátiles y de sobremesa.
Dejando poco a poco atrás los anteriores Windows 7, que aún ocupa un gran porcentaje de usuarios, y la versión 8.
▷ PUNTOS IMPORTANTES
Formas de hacer un pantallazo en Windows 10 con teclado
Bien vamos pues a dar paso a ver las diferentes formas que tenemos de realizar nuestra impresión de pantalla para utilizarlo como mejor nos convenga.
Hay tres formas de realizar esto, las dos primeras serían directamente copiando el contenido al portapapeles y luego hay una tercera que lo que hacer directamente exportar ese pantallazo en un fichero gráfico como veremos en un siguiente apartado.
Impresión de todo el escritorio
Bueno la primera manera sería directamente copiado al portapapeles lo que es el contenido de todo el escritorio, para eso únicamente tenemos que pulsar la tecla de imprimir pantalla, si la visualizamos en el teclado se define así: Impr Pant ó en inglés Print Screen, puede ser que tu teclado lo tenga de una forma o de otra.
Esta tecla suele encontrase en la franja superior del teclado justo al lado de la tecla F12.
Como segundo paso tras realizar esto nos vamos al Paint, a modo de ejemplo y vamos a la edición del documento y presionamos sobre pegar, también tenemos la opción de presionar Ctrl + V para realizar el pegado directamente desde el teclado.
Esto también podemos pegarlo sobre cualquier otro editor de imágenes como puede ser Photoshop o GIMP, este segundo es un proyecto open source.
Como vemos ha copiado todo el contenido del escritorio, es decir ha realizado la captura de pantalla del escritorio.
Y ya desde nuestro editor ya podemos realizar las acciones oportunas para editarlo o guardarlo en el formato que deseemos JPG, PNG, etc.

De toda la pantalla del escritorio guardando la imagen en un fichero
Otra vía sería realizar la captura completa del escritorio para que se guarde directamente sobre un fichero.
Para esto la combinación de teclas a ejecutar es la del símbolo de Windows + Impr Pant (Print Screen).
La tecla de Windows la encontramos entre la tecla Ctrl y la tecla ALT.
En este caso realizará una especie de fotografía, el efecto lo podemos ver sobre la propia pantalla de nuestro ordenador y nos la almacena directamente en un fichero en una ruta determinada.
¿Donde se guardan las capturas de pantalla en windows 10?
Muchos usuarios se realizan esta pregunta y a continuación damos la solución para que puedas saber donde se ha guardado la captura.
Nos lo ha guardado en la siguiente ruta, en la carpeta Imágenes > Capturas de pantalla .
Por defecto nos guardará en esta ruta los pantallazos que realicemos con este método en Windows 10.
Si lo abrimos con el visualizador de imágenes podemos ver que es justamente fichero de imagen con el pantallazo de todo lo que tenemos en ese momento en el escritorio.
Eso serían las dos primeras formas que hay de hacer un pantallazo, como vemos es muy sencillo y lo buento de todo esto es que no hay que instalar ninguna aplicación adicional, ni nada por el estilo, sino que es una funcionalidad que ya trae Windows 10 de forma nativa en el sistema operativo.
Impresión de la ventana activa
Vamos a ver una segunda forma que sería directamente copiando lo que hay únicamente en una ventana determinada, para eso tenemos que seleccionar una ventana o ponerla activa.
Por ejemplo podemos tener activa la ventana del navegador navegador que estemos empleando en ese momento, como puede ser Firefox o Chrome para Windows 10,
En este caso tenemos que usar en lugar de imprimir pantalla, únicamente, realizaremos la combinación de dos teclas que serán la tecla ALT + imprimir pantalla.

Esta segunda tecla ya la habíamos visto en el caso anterior.
La tecla ALT la encontraremos habitualmente justo al lado de la barra espaciadora del teclado.
Ahora como en el otro caso vamos a pegar lo que nos ha copiado y como vemos en esta captura de pantalla no nos copia todo el contenido que se muestra en el escritorio, sino únicamente lo que es la ventana del navegador que es lo que deseabamos tener en nuestro pantallazo.
Como capturar una zona de la pantalla con Recortes de Windows 10
En Windows 10 encontramos una herramienta llamada Recortes me sirve para recortar o copiar una parte de la pantalla de su ordenador, ya sea portátil o de sobremesa.
Esta es otra de las formas que tenemos para almacenar una parte gráfica de nuestro escritorio que nos interese, vamos a ver brevemente como podemos hacerlo.
Inicialmente debemos encontrar la herramienta Recortes, para esto pulsamos sobre el botón de Inicio Windows 10.
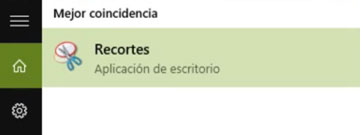
Si se diera el caso que la hemos estado usando previamente nos aparecería como herramienta Recortes como aplicación más usada en Windows 10.
De otra forma pulsamos sobre la pestaña de todas las aplicaciones, después damos un clic en Accesorios de Windows y clicamos sobre el icono Recortes.
Si estabas acostumbrado a emplear esta herramienta en Windows 7 u 8 podrás apreciar que es diferente en cuanto a la apariencia.
Bien para realizar la captura de la zona que deseemos una vez abierta la herramienta debemos presionar sobre el botón de Nuevo.
Posteriormente con el cursor del mouse vamos destacando la sección que nos interesa capturar.
Una vez acabemos de seleccionar la zona que queramos la podemos visualizar sobre la propia aplicación de Recortes en donde podemos pasar a la parte de la edición de la misma.
Hay un par de cosas que son interesante conocer por si deseas realizar una edición rápida y no quieres tener que abrir Photoshop, Gimp o cualquier editor de imágenes que emplees.
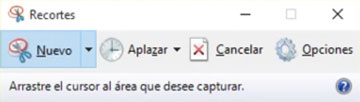
Este programa que viene de forma nativa en Windows 10 dispone de una barra de herramientas en la que podemos encontrar la opción lápiz sirve para marcar o escribir en cualquier parte de la imagen que hemos recortado.
También existe un fluorescente amarillo que es útil y sirve para destacar cualquier parte de la imagen que tenemos recortada.
Usando la goma de borrar podemos eliminar parte de la imagen que no deseemos que se vea, puede ser en el caso de enviar una imagen con datos sensibles que no le interesan al usuario a la hora de recibirla o por que vamos a publicar esta imagen en internet.
Finalmente si queremos almacenar la imagen hacemos clic sobre las siguientes opciones:
Archivo > Guardar
Se nos abrirá el explorador para que seleccionemos el directorio donde queramos guardar nuestra captura de pantalla que hemos realizado usando el programa de Windows 10, Recortes.
De este modo podrás saber fácilmente donde se guardan las capturas 🙂
Quizás te interese visitar nuestro artículo sobre pantallazos en una conversación de Whatsapp.
Mediante DVR – Barra de juegos
En el caso del Windows 10, otra de las soluciones es el programa para capturar la pantalla el Game DVR, en este caso tampoco tenemos que instalar ningún programa especializado.
Está pensado para videojuegos, por lo que es un buen programa, en este caso usaremos la Barra de juegos de Windows 10.
Que aunque se llame así, ya que está pensada para ser usada en juegos, nada impide que le demos esta funcionalidad para capturar una imagen o fichero gráfico de lo que estamos viendo en pantalla.
Esta utilidad está pensada para los más jugones, pero de todos modos es otra de las formas en las que podemos realizar nuestra captura de lo que estamos viendo en el momento a través del monitor de nuestro equipo.

Para abrirlo solo debes presionar la tecla de Windows + G. Este software hace parte de los recursos que tiene la consola Xbox.
Esta versión de Windows detecta de forma automática en el momento en el que estemos jugando y debes confirmar la acción, marcando la casilla de Sí, esto es un juego.
El caso es que al abrir este software podrás observar una barra de botones bastante sencilla e intuitiva.
El icono que se representa como una cámara fotográfica es justamente el que nos permitirá realizar una captura de pantalla en Windows 10, también cuenta con el atajo Win + ALT + Impr Pant.
¿Donde se guardan las capturas hechas con la barra de juegos de Windows 10?
Posteriormente una vez hemos seleccionado el área que deseamos almacenar se guardará en la siguiente ruta:
Inicio , elige la aplicación Xbox en el menú Inicio y luego ve a Configuración > Game DVR > Guardar capturas y selecciona Abrir la carpeta.
Puede encontrar más información en este enlace.
De forma particular de las diferentes formas que hemos visto la de Recortes y ésta es la que más me gusta por diversas razones:
- Por que seleccionas la zona que deseas capturar.
- Por que puedes editarla antes de emplearla para cualquier otro menester.
- Por que seleccionas la ruta donde quieres que se guarde.
Otra de las formas que se nos presentan puede ser cuando deseamos realizar una captura de lo que estamos viendo al realizar una navegación por internet desde nuestro navegador.
Puede ser que hayamos visto una oferta en un portal y deseemos compartirla o tener una reseña del precio que marcaba en ese momento.
Pues bien existen métodos alternativos a los que hemos visto y que funcionan en lo navegadores para Windows 10 y que permiten realizar una captura de pantalla de lo que estamos viendo en ese instante en el propio navegador.
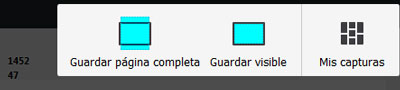
Recientemente Firefox ha incorporado de forma nativa esta funcionalidad en la que podemos seleccionar la parte que deseamos capturar para guardarla como una imagen en formato habitual de fichero gráfico.
Aún así existen extensiones para cualquier tipo de navegador que estés empleando ya sea Microsoft Edge, Internet Explorer, Firefox, Chrome, Opera, etc.
Antes de nada recomendamos que investigues un poco sobre el navegador que tienes instalado en tu Windows 10 para conocer si existe alguna función nativa como la que te contaba que dispone Firefox.
Como te contaba esta funcionlidad está sujeta a los que es la propia ventana del navegador y no será posible emplear esto para determinar un área del propio Escritorio de Windows o para realizar una captura completa.
Programas para realizar capturas en Windows 10
Hasta ahora hemos visto las diferentes soluciones que nos provee Windows 10 para poder realizar capturas en imagen de lo que está sucediendo en nuestro ordenador para que posteriormente las editemos, enviemos por correo o hagamos cualquier cosa que precisemos con ellas.
Adicionalmente podemos encontrar programas que debemos instalar en nuestro ordenador para poder hacer las capturas.
Si es que con las herramientas que provee el sistema operativo de Microsoft no es suficiente.
LightShot
Esta sin duda se trata de una de las aplicaciones multiplataforma que más usuarios les gusta por la facilidad y el amplio abanico de opciones que nos facilita.
El funcionamiento es similar al de la mayoría de aplicaciones de este estilo y se basa principalmente en tras hacer clic en el botón de seleccionar área a guardar es dibujar una zona con el puntero del ratón que será la captura que hagamos.
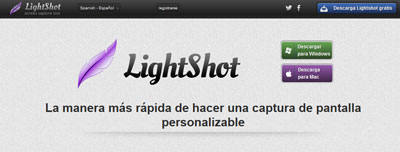
Una vez realizada la captura correspondiente ya podemos pasar a la parte de edición en el que podemos personalizar nuestra captura de la forma que consideremos oportuna.
También tiene la opción de subir la imagen a la nube o compartir por nuestros canales sociales.
WinSnap
WinSnap es un programa que funciona en todas las versiones de Windows ya tengas instalada la versión 10, 8, 7 o XP. Como te imaginarás tiene una larga trayectoria como utilidad de escritorio ya que está disponible para las versiones más antiguas de Windows.
Esta aplicación permite realizar capturas, aplicar algunos efectos y agregar notas para personalizar nuestros registros.
Por lo que puede ser un buen editor de imágenes si no precisamos de nada concreto que no pueda aportar este programa.
Soporta imágenes en formato PNG y transparencias.
En definitiva es una buena opción a tener en cuenta para este tipo de tareas.
Otra de las soluciones que tenemos a nuestro alcance que nos permite realizar capturas en Windows 10 y posterior edición.
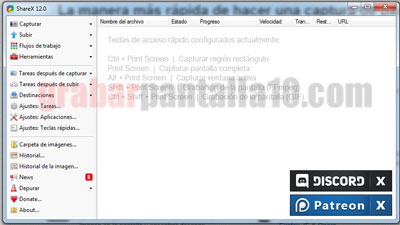
Las formas de captura pueden ser con difrentes formas: Pantalla completa, polígono, dibujo a mano alzada, etc.
También dispone de función para compartir directamente y subirlas a la nube, obteniendo un enlace para compartir en nuestras redes sociales.
De hecho por defecto pide si deseamos subirla a la nube.
También dispone de un editor en el que poner anotaciones, dibujar flechas, trazos, etc. Con el objetivo que podamos dejar constancia de lo que precisemos sobre nuestra captura.
PicPick
Esta herramienta junta múltiples funcionalidades para que además de realizar impresiones de pantalla permite la mejora con efectos.
Compartir en dropbox, google drive, facebook, etc.
Integra un editor gráfico para que podamos gestionar la imagen y hacerla como precisemos.
Permite definir calidades de imagen, configuración de teclas para crear atajos, nombres de ficheros, etc.
Y a tí, ¿cuál te parece la forma más interesante? ó ¿cuál sueles emplear de las que hemos visto?
Si te gustó el contenido no olvides compartirlo por tus canales sociales. ¡Gracias! 🙂