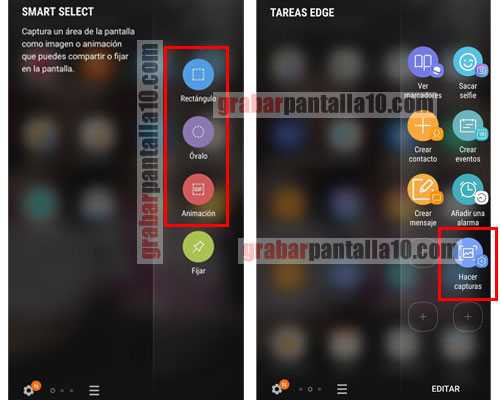Vamos a ver como hacer captura de pantalla en Mac, Macbook Air y Pro que en principio puede suponer una cosa extremadamente sencilla pero que si no tenemos conocimiento de las formas que tenemos disponibles a nuestro alcance no podemos elegir la más óptima para lo que deseamos.
Del mismo modo responderemos a las preguntas de: ¿Donde se guardan las capturas? ¿Es posible hacer una captura sin guardarla? ¿Se puede cancelar el proceso? ¿Puedo hacerla sin teclado?
Los métodos o formas principales se ejecutan mediante una combinación de teclas de nuestro teclado Mac, que tiene algunas teclas especiales como por ejemplo la de Comando, si por lo que sea la desconoces no te preocupes por que también te contamos donde puedes encontrarlas.
Aunque también se pueden hacer sin teclado, como te comentamos a lo largo del artículo.
▷ PUNTOS IMPORTANTES
Si vienes de ser un usuario de Windows quizás sepas que en los teclados generales está la tecla de Impr Pant, una tecla muy recurente cuando deseamos realizar una captura en el sistema operativo de Microsoft para luego pegarlo en un fichero de Paint por ejemplo.
El significado de esta tecla es de imprimir pantalla como las letras destacadas hacen intuir.
Para el caso de un ordenador Mac esta tecla no está disponible y para evitar esta deficiencia el truco está en la combinación de varias teclas para ejecutar el pantallazo en Mac.
Además existen diferentes caminos o formas para poder hacer una captura de la pantalla de tu ordenador Apple.

Como hacer una captura de pantalla completa en Mac
Con este método o manera de realizarlo lo que vamos a conseguir es obtener una imagen de la pantalla completa de lo que estamos viendo en ese instante, de todo el ancho y alto de nuestro monitor.
Pongamos por caso que queremos capturar el escritorio, es decir lo que se nos está mostrando en ese instante en el escritorio del ordenador.
Bien, pues lo único que tendríamos que hacer es darle a la tecla Comando + Shift + la tecla del número 3.
Nota: La tecla Shift es la tecla correspondiente a las Mayúsculas del teclado.
Quizás te interese como grabar la pantalla en un Mac de forma sencilla.
¿Donde se guardan las capturas?
Tras la ejecución de esa combinación de teclas veremos que hace un pantallazo y se crea y se guarda en el escritorio un fichero de imagen en el que habitualmente se nombra como: «Captura de pantalla + Los datos referentes a la hora y la fecha en la que se realizó».
Este fichero tendrá extensión de imagen .png que podemos abrir con cualquier visualizador de imágenes o llevarnoslo a nuestro editor de imágenes que deseemos para poder editarla, modificarla o cambiarle el formato.
Así pues como ves es una forma muy sencilla y rápida de poder registrar en una imagen lo que está sucediendo en nuestro monitor, ahora vamos a ver otras formas de obtener un resultado similar.
Sin guardar copiado al portapapeles
Ahora bien si a la combinación de teclas que hemos visto previamente le añadimos la tecla Control lo que estaremos consiguiendo es que nuestra captura se almacene temporalmente en portapapeles para pegarla en el fichero destino y mientras tanto se quedará sin guardar en stand by a espera a ver qué hacemos.
El fichero destino puede ser un documento de un editor de texto, un editor de imágenes o en los diferentes lugares donde podemos depositar este tipo de información.

Capturar una zona concreta de la pantalla
Puede darse el caso en el que no deseemos registrar toda la zona que ocupa nuestra pantalla y solamente una zona en el que por ejemplo tenemos un programa abierto o una aplicación que se está ejecutando en ese momento.
Pues bien, hay buenas noticias, ya que existe una segunda combinación de teclas que nos va a permitir hacer justamente esto que deseamos.
La combinación es la siguiente:
Comando + Shift + 4
Una vez realicemos esta combinación de teclas se nos resaltará un puntero en la zona de la pantalla que nos va a permitir registrar una zona concreta del pantalla.
Para ello hacemos clic en la esquina superior izquierda desde donde queremos que comience nuestra captura para continuar arrastrando el ratón para determinar la zona que deseamos guardar.
Vemos en todo momento que se va sombreando una zona que se corresponderá con el área que deseamos realizar la captura.
Una vez soltemos el ratón en el punto en el que deseamos que alcance nuestra captura se registrará una imagen en nuestro escritorio del mismo modo que sucedía en la primera forma que hemos visto.
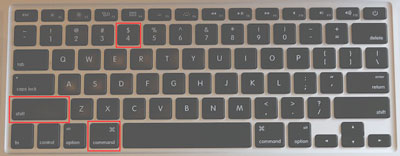
Además una cosa que está muy chula de hacer la captura en Mac de esta forma es que a medida que vamos creando nuestra zona a registrar en la esquina inferior derecha del propio cursor nos muestra las dimensiones de la imagen que se creará.
De este modo es posible seleccionar una zona que deseamos que coincida con las dimensiones de un área correspondiente a 400x200px, recordemos que las unidades de imagen son píxels, por ejemplo, ya que se nos va mostrando la numeración correspondiente.
Así después no es necesario redimensionar la imagen si la vamos a pasar por un editor de imágenes y queremos hacerla coincidir con unas dimensiones que tengamos predefinidas.
Sin guardar
Al igual que hemos visto en el apartado anterior si además presionamos la tecla de Control combinada con el resto de teclas sucederá que copiaremos la información de la captura sobre el portapapeles sin guardar para que podemos pegarla donde precisemos.
Pues bien esta es la segunda forma de realizar un registro de la pantalla en un pc Mac, pero esto no queda aquí sino que tenemos más soluciones que ya mismo vemos.
Hacer un pantallazo de una ventana
Esta es la tercera forma que te presentamos que puede ser realmente útil cuando tenemos diferentes ventanas abiertas y únicamente deseamos registrar lo que estamos viendo en una de ellas.
En esta ocasión la combinación de teclas es la siguiente:
Comando + Shift + 4 + Barra espaciadora (Space)
Con esto conseguiremos que el cursor cambien a una cámara fotográfica mediante la cual podemos elegir qué ventana deseamos seleccionar.
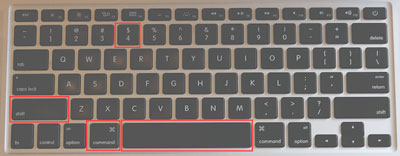
Para ello pasaremos la cámara por las diferentes ventanas que tengamos abiertas en ese momento hasta que se sombree la que deseamos capturar.
Tras esto hacemos clic sobre el ratón o el trackpad para verificar el registro, de otro modo podemos pulsar la tecla de Esc (escape) para cancelar dicho registro.
Como siempre se guardará en un fichero .png en el escritorio de nuestro Mac que luego podemos guardarlo, editarlo, etc.
Sin teclado: Empleando el software nativo de Mac ‘Instantánea’
Una vez tomes agilidad a la hora de realizar capturas de pantalla en Mac mediante combinación de teclas verás que es la forma más rápida de hacerlo aunque también es posible hacerlo sin teclado.
Ahora bien existen más soluciones, como el uso de la aplicación Instantánea que se trata de un programa que trae de forma nativa Mac y que podemos encontrar en la zona de Utilidades.
Con esta aplicación se puede hacer exactamente lo mismo que hemos visto en los apartados anteriores con la salvedad que en vez de guardarla directamente en el Escritorio del Mac nos dará las opciones de seleccionar una ruta de destino o bien enviarla a imprimir.
También existe la funcionalidad de registar la pantalla mediante un temporizador en el que la cuenta atrás define un espacio temporal y tras esto se registará la imagen.
Hasta aquí hemos visto las formas más habituales de realizar un pantallazo de lo que estamos visualizando en nuestro Mac, las dos siguientes son algo más concretas pero no menos importantes ya que pueden ser de gran utilidad.
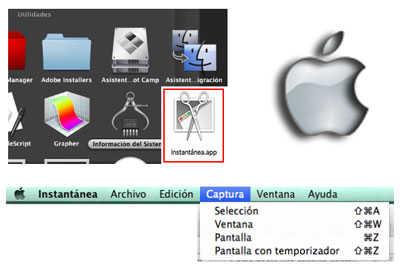
En el caso de Mac también es posible realizar una captura de pantalla de un menú y también trabajaremos con la combinación de teclas.
Para esto tendremos que tener el menú para desplegar los diferentes apartados, a continuación presionamos la siguiente combinación de teclas:
Shift + Comando + 4
En ese instante el puntero tendrá forma de mira telescópica, a partir de ahí debemos arrastrar y soltar para seleccionar el menú que deseamos capturar.
Al igual que sucede en las otras formas que hemos visto también se almacena en el escritorio con la nomenclatura que veíamos a principio del artículo.
Captura de pantalla de la Touch Bar
Esta forma está más centrada en versiones más actuales del sistema operativo de Mac como es el macOS Sierra o posterior.
Para este proceso también debemos recurrir a una combinación de teclas que son las siguientes:
Shift + Comando + 6
Tras eso se realizará el registro en una imagen en formato .png guardándose en el escritorio.
A lo largo del artículo hemos visto las diferentes formas realizar una captura de pantalla en Mac y en los Macbook para poder registrar esta información en formato digital para poder usarla como mejor nos convenga.
Espero que este contenido haya sido de utilidad y nada más que invitarte a compartirlo por tus perfiles sociales, así como dejar un bonito comentario.