En esta sección te mostramos cómo compartir o conectar la pantalla de tu Xiaomi en tu TV aquí te contamos las principales ideas para hacerlo.
Sin duda alguna el hecho de conectar la pantalla de tu smartphone al televisor es un aspecto realmente apasionante.
Los motivos son diversos pero los que habitualmente se presentan son los siguientes, así como la utilidad de querer establecer esta conexión.
El primero de los ejemplos que se nos ocurre es cuando estás jugando a un juego con el móvil y deseas proyectar aquello que está aconteciendo en la pantalla de tu televisor.
Otro de los motivos y quizás el principal es por que quieres duplicar la pantalla del smartphone sobre la tv.
Así de esta forma tan sencilla puedes mostrar a tus amigos o familiares las fotografías del último viaje que realizaste o las de aquella fantástica fiesta.
Como vemos son diversos los motivos por los que deseamos realizar este vínculo.
Estas funciones puede servirte para modelos por ejemplo como Xiaomi Mi 9T pro, Redmi note 7, Redmi note 5, Mi 9t, Redmi Note 4, Mi 8, Mi 8 lite.
▷ PUNTOS IMPORTANTES
Como emitir desde un móvil celular Xiaomi a TV
Bien de partida tenemos que decir que pueden darse dos casos principalmente: cuando deseamos establecer la conexión cableada o inalámbrica.
Ambos casos son igual de útiles aunque sí es cierto que la conexión inalámbrica es mucho más cómoda y liberadora al no tener que estar pendiente del cable.
Para la conexión mediante cable y que vamos a contarte en estas líneas se realiza mediante un adaptador HDMI y a su vez con un cable HDMI que conectaremos a la televisión.
Hay que tener en cuenta que es necesario que la televisión disponga de este tipo de puerto ya que en caso contrario no será posible establecer la conexión mediante esta forma.

La siguiente de las formas es que ambos dispositivos estén conectados en la misma red WiFi, que tanto el móvil como la televisión dispongan de la misma tecnología para compartir la pantalla y finalmente que nuestro dispositivo disponga de la opción de Screencasting.
Que en muchos equipos es posible encontrarla con el nombre de «Duplicar pantalla», «Compartir Pantalla» o «Enviar Pantalla».
Bien una vez dicho esto vemos como podemos duplicar la pantalla de nuestro móvil Xiaomi en el televisor.
Quizás también te interesen estos artículos de nuestra web en la que hablamos sobre Xiaomi:
Compartir la pantalla del Xiaomi usando Chromecast o Amazon Fire Stick
En este caso tenemos que recurrir al Chromecast o al Amazon Fire Stick TV, ambos dispositivos se conectan a la tele mediante conexión HDMI.
Una vez conectados y configurados disponen de diferentes funciones aunque son bastante similares.
Entre estas opciones también disponen la de compartir la pantalla, además de una forma completamente sencilla.
Recuerda que ambos dispositivos, tu móvil y el Chromecast o Firestick deben estar conectados a la misma red WiFi.
Si bien en el Amazon Fire Stick TV si no recuerdo mal se llama Modo Espejo y está dentro del apartado de Configuración.
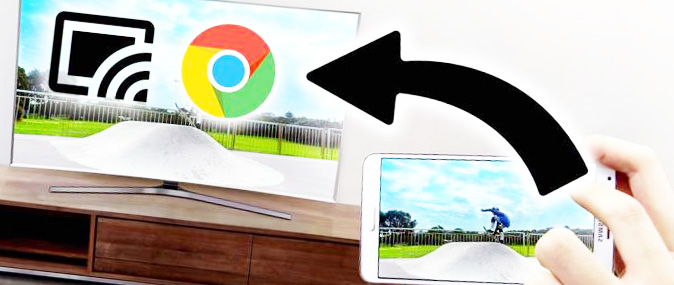
Esto si queremos duplicar absolutamente todo lo que estamos viendo en la pantalla del smartphone.
Si por ejemplo estamos viendo un vídeo de Youtube es posible enviarlo buscando el siguiente icono.
Lo mismo sucede si estamos viendo uno en Facebook, también disponemos de la opción de enviarlo al Chromecast o al Firestick.
Este icono de Emitir se muestra en la esquina superior derecha cuando estamos visualizando un vídeo.
De forma inalámbrica usando MIUI 10, MIUI 11 Global con la función Emitir / Screencast
Antes de nada debemos asegurarnos que nuestro televisor es compatible con la función Screencast, que también se conoce como Miracast o screen mirroring.
En este caso es posible comprobar en los apartados de configuración de la tele si existen opciones wifi disponibles.
Para la gran mayoría de televisores smart tv disponen de esta función para diferentes marcas como pueden ser Samsung, LG o Xiaomi Mi TV.
En caso que no lo tenga debes recurrir al apartado anterior que hemos comentado para usar la conexión cableada.
De otra forma los pasos son los siguientes:
- Comprobaremos que tanto el móvil Xiaomi como tu smart TV están conectados en la misma red wifi.
- Activamos el bluetooth en el dispositivo móvil.
- En esta paso tenemos que activar el campo de screencast en el smartphone para esto vamos a la siguiente ruta: Configuración > Conexión y compartir – Emitir.
- El smartphone buscará equipos cercanos.
- Seleccionamos el nombre de la tv sobre la que deseamos duplicar la pantalla y una vez hecho esto empezaremos a ver proyectada la pantalla del móvil sobre la tele.
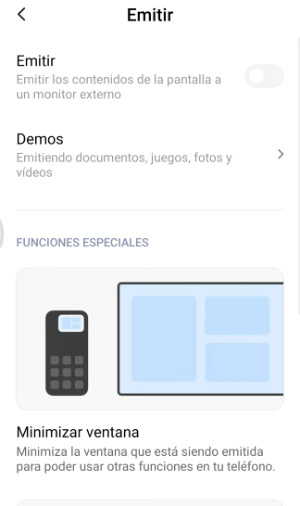
Características Emitir en MIUI 11
Para aquellos usuarios que dispongan en su Xiaomi de MIUI 11 resaltar que tenemos a nuestra disposición algunas funciones adicionales que en versiones anteriores no teníamos disponibles.
- Minimizar ventana: minimice la ventana que estamos proyectando para usar diferentes funciones de su smartphone.
- Transmitir con la pantalla apagada: es posible transmitir en el momento que la pantalla del móvil está apagada. Esta característica disminuye el consumo de energía.
- Ocultar elementos privados: esto viene bien para que no muestre notificaciones de Whatsapp, Facebook, etc, llamadas entrantes y otros elementos privados en monitores externos.
De este modo es posible personalizar la forma en la que deseamos realizar la emisión.
Nos parecía interesante resaltar este apartado para que lo tengas en cuenta en tus emisiones.
Usando Android One de Xiaomi
Si en tu caso estás empleando Android One en tu Xiaomi Mi A1, A2, A2 Lite, A3 cabe decir que también puedes duplicar la pantalla de tu móvil sobre la tv.
En este caso la opción que tenemos que buscar es la de Enviar Pantalla.
Además como en los casos anteriores tanto el móvil como la tele deben estar conectados en la misma red wifi.
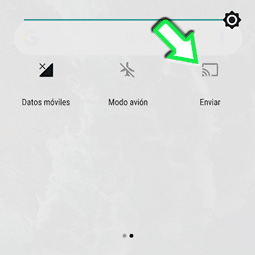
Para encontrar esta función desplegamos el menú superior del área de notificaciones y debemos buscar la opción de Enviar Pantalla.
Dicha opción es la que nos permitirá proyectar la imagen del móvil sobre la tele.
Cómo transmitir la pantalla Xiaomi a la pantalla de tu PC Windows
Este apartado también queríamos resaltarlo ya que nos parece bastante interesante.
Esta opción es fantástica si estás empleando Windows 10 en tu ordenador y deseas proyectar la pantalla de tu Xiaomi.
En el siguiente vídeo puedes ver cómo se hace.
Añadir que los métodos que hemos visto aquí puede ser de utilidad para los diferentes modelos de Xiaomi:
Xiaomi Redmi K50i, 12 Lite, 12S Ultra, 12S Pro, 12S, 12 Pro (Dimensity), Poco F4, Poco X4 GT, Poco C40, Redmi Note 11T Pro+, Redmi Note 11T Pro, Redmi Note 11SE, Redmi 10 Prime 2022, Poco M4 5G, Poco F4 GT, Civi 1S, Redmi 10 Power, Black Shark 5 Pro, Black Shark 5, Black Shark 5 RS, Redmi 10A, Redmi Note 11S 5G, Redmi 10 5G, Redmi Note 11 Pro+ 5G, Redmi K50 Pro, Redmi K50, Redmi K40S, 12 Pro, 12, 12X, Redmi 10 (India), Redmi 10C, Redmi Note 11 Pro+ 5G (India), Redmi Note 11E Pro, Redmi Note 11E, Poco X4 Pro 5G, Poco M4 Pro, Redmi K50 Gaming, Redmi 10 2022, Redmi Note 11 Pro 5G, Redmi Note 11 Pro, Redmi Note 11S, Redmi Note 11, 11i HyperCharge 5G, 11i, Redmi Note 11T 5G, Redmi Note 11 4G, Poco M4 Pro 5G, Black Shark 4S Pro, Black Shark 4S, Redmi Note 10 Lite, Civi, Redmi 9i Sport, Redmi 9A Sport, Poco C31, Redmi 9 Activ, 11T Pro, 11T, 11 Lite 5G NE, Redmi 10 Prime, Redmi 10, Pad 5 Pro, Pad 5, Mix 4, Poco X3 GT, Poco F3 GT, Redmi Note 10T 5G, Redmi Note 8 2021, Poco M3 Pro 5G, Redmi K40 Gaming, Mi 11X Pro, Mi 11X, Poco M2 Reloaded, Mi Mix Fold, Mi 11 Ultra, Mi 11 Pro, Mi 11i, Mi 11 Lite 5G, Mi 11 Lite, Black Shark 4 Pro, Black Shark 4, Poco X3 Pro, Poco F3, Mi 10S, Redmi Note 10 Pro, Redmi Note 10 5G, Redmi Note 10S, Redmi Note 10, Redmi Note 10 Pro Max, Redmi Note 10 Pro (India), Redmi K40 Pro+, Redmi K40 Pro, Redmi K40, Redmi Note 9T, Redmi 9T, Mi 10i 5G, Mi 11, Redmi 9 Power, Redmi Note 9 Pro 5G, Redmi Note 9 5G, Redmi Note 9 4G, Poco M3, Redmi K30S, Poco C3, Mi 10T Pro 5G, Mi 10T 5G, Mi 10T Lite 5G, Redmi 9AT, Redmi 9i, Poco M2, Poco X3, Poco X3 NFC, Redmi 9 (India), Mi 10 Ultra, Redmi K30 Ultra, Redmi 9 Prime, Black Shark 3S, Poco M2 Pro, Redmi 9A, Redmi 9C NFC, Redmi 9C, Redmi 9, Redmi 10X Pro 5G, Redmi 10X 5G, Redmi 10X 4G, Redmi K30i 5G, Poco F2 Pro, Redmi K30 5G Racing, Redmi Note 9 Pro, Redmi Note 9, Mi Note 10 Lite, Mi 10 Youth 5G, Mi 10 Lite 5G, Redmi K30 Pro Zoom, Redmi K30 Pro, Redmi Note 9S, Redmi Note 9 Pro Max, Redmi Note 9 Pro (India), Black Shark 3 Pro, Black Shark 3, Mi 10 Pro 5G, Mi 10 5G, Redmi 8A Pro, Redmi 8A Dual, Poco X2, Redmi K30, Redmi K30 5G, Redmi Note 8T, Mi Note 10 Pro, Mi Note 10, Mi CC9 Pro, Redmi 8, Redmi 8A, Mi Mix Alpha, Mi 9 Pro 5G, Mi 9 Pro, Redmi K20 Pro Premium, Mi 9 Lite, Redmi Note 8 Pro, Black Shark 2 Pro, Mi A3, Redmi 7A, Mi CC9e, Mi CC9, Redmi Note 8, Mi 9T Pro, Mi 9T, Redmi K20, Redmi K20 Pro, Redmi Note 7S, Redmi Y3, Black Shark 2, Redmi 7, Redmi Note 7 Pro, Mi Mix 3 5G, Mi 9 Explorer, Mi 9 SE, Mi 9, Redmi Go, Redmi Note 7, Mi Play, Black Shark Helo, Mi Mix 3, Redmi Note 6 Pro, Mi 8 Pro, Mi 8 Lite, Pocophone F1, Mi A2 (Mi 6X), Mi A2 Lite (Redmi 6 Pro), Mi Max 3, Redmi 6, Redmi 6A, Mi 8 Explorer, Mi 8, Mi 8 SE, Redmi S2 (Redmi Y2), Mi Mix 2S, Redmi Note 5 AI Dual Camera, Redmi Note 5 Pro, Black Shark, Redmi 5 Plus (Redmi Note 5), Redmi 5, Redmi 5A, Redmi Y1 (Note 5A), Redmi Y1 Lite, Mi Note 3, Mi Mix 2, Mi A1 (Mi 5X), Mi Max 2, Redmi 4 (4X), Mi 6, Mi 5c, Redmi Note 4X, Redmi Note 4, Redmi 4A, Mi 6 Plus, Redmi 4 Prime, Mi Mix, Mi Note 2





