Si estabas buscando los mejores programas para grabar la pantalla de en Mac en vídeo y con audio has llegado al contenido indicado, aquí vamos a contarte las soluciones más sencilla para poder realizar tutoriales, gameplays con una alta calidad audiovisual.
A la hora de grabar lo que ocurre en la pantalla de tu ordenador MAC tienes muchas opciones de donde escoger.
Pero es importante que puedas escoger un software que realmente ofrezca el rendimiento para estar sincronizado todo lo que tu Apple PC reproduce en formato de video y audio.
Es imprescindible tener en cuenta que MAC es un tipo de sistema operativo bastante robusto y avanzado.
Apple, como desarrollador de esta plataforma ha colocado todo su empeño para blindarlo y favorecer su seguridad. Por eso, muchos de los programas que existen para grabar no funcionan.
Además, en tanto MAC es un tipo de marca no tan popular como lo es Windows, las empresas de desarrollo de software para la capturación de pantalla se enfocan en crear programas que a la final alcanzan características poco compatibles con este sistema operativo.
En este artículo podrás descubrir qué programas te serán útiles para lograr captar lo que ocurre en tu pantalla, tanto en video como en audio y si quieres aprender a como hacer una captura de pantalla en Mac haz clic aquí.
Ya sea porque decidas utilizar una plataforma online o porque descargues un programa de escritorio, a partir de ahora estarás seguro de que software usar.
▷ PUNTOS IMPORTANTES
Los softwares que están reseñados en este artículo te pueden garantizar que la velocidad de procesamiento con la que opera tu MAC, se sincronizará de manera perfecta a la tecnología del grabador de pantalla, obteniendo así videos de alta calidad.
Estos programas funciona igual de bien que las aplicaciones para grabar la pantalla en Android sin root.
Ya sea porque tengas en mente realizar tutoriales o grabar tu experiencia frente a tus videojuegos favoritos, capturar lo que sucede en tu pantalla será mucho más sencillo y seguro mientras uses los programas que aquí conocerás.
Todo lo demás será utilizar tu buen talento para crear contenido original y fresco.
Por último, recuerda que todos estos programas se pueden optimizar para grabar contenido audiovisual de acuerdo a las características de tu ordenador. Así que la calidad final del video dependerá de tu gusto y el rendimiento que quieras sacarle al programa.

Como grabar la pantalla de Mac en vídeo
El proceso para grabar en pantalla desde tu MAC implica ante todo tener un software que te permita jugar con sus opciones.
Ante todo, los programas para la grabación en Apple PC brillan por tener la opción de segmentar el espacio exacto que necesitas registrar, o bien, la opción estándar de pantalla completa.
El proceso de configuración y el activar el botón que permite el registro suele ser muy intuitivo.
Por lo general, destaca el botón rojo REC. Botón que puede ser activado a través de secuencias del teclado. Otras opciones te permitirán escoger la resolución en píxeles del video y la calidad del audio.
Con Quicktime gratis, la forma más sencilla y rápida para registar audio y video
Quicktime es en el momento uno de los programas más utilizados para grabar pantalla desde un ordenador tipo MAC.
Esto es posible en tanto el código de desarrollo de este software es compatible para la mayoría de sistemas operativos que existen, como Windows, Linux, además del MAC.
También puede servirte como app para grabar la pantalla en iPhone.
El primer paso para poder grabar será por supuesto el descargar el programa e iniciarlo. Aunque por lo general, Quicktime es una herramienta que viene predeterminada dentro de las mismas opciones de programas que tiene MAC .
Una vez tengas abierto el programa, debes dar clic sobre el icono cuya forma es una Q. Desde ahí, en la pestaña de archivo debes dirigirte a la opción de «Nueva grabación de pantalla«.
También puedes llegar a este punto utilizando la secuencia del teclado ^ + Cmd + N.
Aparecerá entonces una nueva ventana. En esta es posible observar el clásico botón rojo del REC.
Mientras tanto, también es posible identificar que existe el botón de STOP para detener la grabación en cualquier momento.
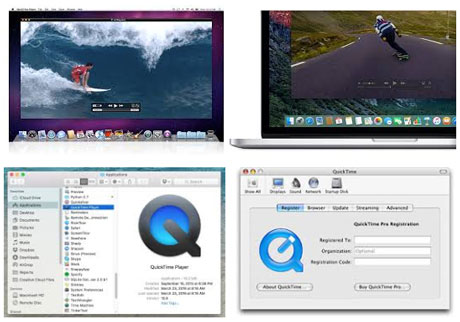
Otra opción visible es la de activar el micrófono.
Este software se destaca por su sencillez y las grandes virtudes a la hora de grabar contenido en alta definición.
Una vez te encuentres en esta ventana de gestión podrás entender que el proceso de configuración del software es bastante intuitivo y fácil de dominar.
En cuanto hayas logrado grabar un video, este se archiva con un tipo de formato que puedes editar en plataformas como iMovie o Final Cut Pro.
Grabador de pantalla online
La otra opción, que también brilla por su sencillez y facilidad que supone trabajar con sus características, consiste en utilizar una herramienta web online.
En este sentido las limitaciones son pocas, ya que al tratarse de un programa online, el sistema MAC no impone limitaciones de código.
A la hora de usar un programa de funcionalidad online tienes a tu disposición plataformas como Scree-o-Matic, Apowersoft.com o Movavi.
Pero si no te sientes a gusto con estas opciones, entonces puedes utilizar una extensión para navegador que realice este trabajo.

Para Google Chrome por ejemplo, está disponible la extensión Screencastify, que es un programa que incluso opera aun cuando no estás conectado de manera online y que te permite subir los contenidos grabados directamente al disco duro de la nube de Google Drive.
Es una solución rápida y practica, pese a que muchas de sus características no te resultarán tan avanzadas, a menos que decidas pagar por el servicio Premium.
Software con función de capturadora de video y audio
Lo fantástico de tener un software de escritorio como capturadora de video es que resulta más sencillo optimizar las funciones del programa para obtener un registro mucho más nítido, elegante y personalizado.
Los videos se almacenan directamente en la carpeta que tú mismo predetermines.
Muchas de las capturadoras de video y audio incluyen características para agregar comentarios o incluir señalizaciones con flechas o círculos.
De ese modo, el software ofrece una gama de alternativas que no siempre resulta tan sencillo utilizar con una plataforma online.
Al ser un programa almacenado en tu MAC la compatibilidad entre el cogido de tu ordenador y el software permite una mejor pixelización de la imagen.
Descargar Programas para capturar vídeo y audio la pantalla en Mac GRATIS
Hay que destacar que las mejores capturadoras de video para Windows, son las que también funcionan para MAC, que también permite grabar la pantalla del pc Windows con audio.
Muchas de las capturadoras que conocerás a continuación se limitan a grabar contenido directo de tu pantalla; solo dos de ellas te permite subir información en streaming.
Es decir, que puedes utilizar tu MAC para ofrecer un tutorial que sea transmitido en tiempo real en una plataforma como YouTube o Twitch.
La diferencia entre lo que transmites y lo que observar el espectador solo tiene un retardo o lag de algunos segundos.
Todos programas que podrás descubrir a continuación son del todo fiables para producir contenido original, fresco e inteligente.
atube catcher
Este es el primer programa que te permite grabar en Streaming.
Se trata de una aplicación de software libre que tiene un gran protagonismo, dada la facilidad como puedes configurar cada uno de los aspectos a grabar, o bien, vinculando el enlace para favorecer la transmisión online.
Una vez logras entender toda la gama de opciones de configuración que tiene aTube Catcher, el siguiente paso consiste en dar clic sobre el botón de REC, o bien, utilizar un comando como F11 o F12 para activar el registro, como también para detenerlo.
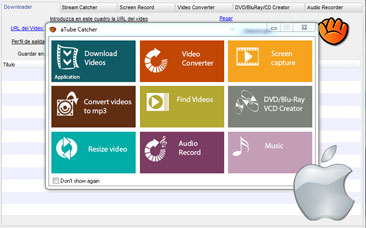
Si quieres un programa sencillo para tu MAC, donde se explore con facilidad la configuración y resultado final del contenido que es capturado de tu pantalla, entonces esta es la solución perfecta para ello, gracias a su sistema inteligente e intuitivo a la hora de explotar sus funciones.
VLC
VLC es un reproductor de video muy reconocido a nivel mundial, está disponible tanto para Windows como para MAC.
Lo curioso es que muchos desconocen que además de ser un software de reproducción de video, también permite el registro de lo que ocurre en la pantalla.
Para ello, debes abrir el programa y luego en el menú de la parte superior dar clic en «Medio» y «Abrir dispositivo de captura«.
Una opción fácil de llegar a dicha ventana es presionando la secuencia Ctrl + C.
Una vez en la interfaz de grabación, tienes la alternativa de especificar las condiciones de captura, eligiendo al mismo tiempo la ruta de tu ordenador a donde se almacenarán los videos.
Todo lo demás será cuestión de dar clic sobre el botón de Iniciar para aprovechar el software.
OBS
Este es la segunda capturadora de audio y video que también te permite grabar contenido para ser transmitido vía streaming.
El software de OBS destaca por lo elemental que son las opciones para iniciar el proceso de grabación. Es un tipo de capturadora donde se le da más participación al mouse.
De ese modo, en la sección de la parte inferior derecha, contarás con cinco botones.

El primero de ellos permite activar la grabación en streaming, el segundo para capturar información a nivel local y el tercero para abrir un sistema de edición denominado como «Studio Mode».
Los dos botones siguientes son el “Settings” donde configuras la calidad y el formato en que se transformará el contenido de la pantalla. Y finalmente encuentras el botón de «Exit/Salida».
OBS es un programa muy intuitivo y practico de entender.
Camtasia
Finalmente, uno de los programas más utilizados en el mundo a la hora de realizar capturas de pantalla en video y audio es Camtasia.
Es un programa que es bastante querido por los usuarios, dada la funcionalidad de sus interfaces a la hora de grabar.
La interfaz se simplifica en una pequeña ventana que se ubica en la parte inferior derecha.
Ah y si quieres puedes descubrir aquí como grabar un tutorial con camtasia.
Desde ahí puedes elegir la sección de la pantalla que deseas grabar, o bien, pantalla completa. Cuando das sobre el botón de grabar, la ventana se transforma en otra que ofrece opciones adicionales.
Estas opciones tienen que ver con rectángulos, círculos y flechas que te permite señalizar el contenido que estas grabando.
Cuando finalmente detienes la grabación, entonces Camtasia te lleva a otro escenario donde terminas de configurar, editar y procesar lo registrado por el software.



![Como Grabar la Pantalla del iPad con Sonido y sin Jailbreak iOS 11, 10 y 9 [GRATIS] Como grabar la pantalla del ipad sin jailbreak](https://www.grabarpantalla10.com/wp-content/uploads/2018/02/grabar-pantalla-ipad.jpg)


