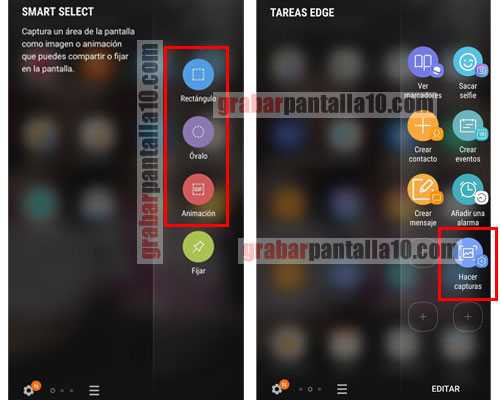Si estabas buscando como hacer una captura de pantalla en tu Motorola Moto de la forma más sencilla has llegado al sitio adecuado.
La forma que vamos a ver en el artículo son de utilidad para cualquier versión de Motorola Lenovo, ya sean las versiones Motorola g5, g6, g7, g8, g9, g20, e5, e7, one fusion
Desde hace tiempo la forma de hacerlo no ha cambiado para los modelos de Moto.
Si bien es cierto que puede diferir de otras marcas en la forma de hacerlo.
Por lo que si compraste un modelo de móvil celular nuevo de esta casa y no habías tenido ninguno antes puede ser que cueste un poco encontrarlo.
O bien que intentes realizar los métodos a los que estabas acostumbrado.
Pero no te preocupes ya que sabemos muy bien la importancia que tiene hacer un pantallazo o una copia de lo que estás viendo en la pantalla de tu móvil en un momento determinado.
Ya sea por que estás haciendo algún tipo de tutorial o por que necesitas disponer de algún tipo de prueba gráfica para utilizarlo a posteriori.
Quizás te interese conocer cómo hacer la grabación de pantalla en cualquier motorola moto aquí.
También son muchos los usuarios que deciden tomar la instantánea para compartirla inmediatamente por perfiles sociales o por alguna aplicación de mensajería.
Pues bien antes de nada debemos tener localizados dos botones que nos servirán para realizar la captura en nuestro Motorola g5, g6, g7, g8, g9, g20, e5, e7, one fusion:
- Botón de bloqueo y desbloqueo del teléfono que encuentras en el lateral del mismo.
- Y el botón de bajar el volumen.
En la imagen que encontrarás un poco más abajo puedes identificarlos fácilmente.
▷ PUNTOS IMPORTANTES
Como tomar captura de pantalla Motorola Moto g5, g6, g7, g8, g9, g20, e5, e7, one fusion
Para tomar una captura de pantalla en un Motorola debemos presionar el botón de volumen y el botón de encendido simultáneamente. De este moto se capturará lo que estamos viendo en pantalla y se guardará en la galería de imágenes.
El método que vamos a ver es muy común dentro del mundo de móviles celulares Android ya que podemos decir que se trata casi de un estándar.
Aunque si bien es cierto que cada marca de smartphone aportan su forma particular de hacerlo así como alternativas a la principal.
Bien en la siguiente imagen es posible identificar ambos botones de los que estamos hablando.
Para poder realizar el pantallazo y con él la copia de lo que estamos viendo en el display en nuestro Motorola Moto debemos presionar a la vez ambos botones.

La sincronización debe ser perfecta ya que si apretamos uno antes que el otro comprobaremos que o bien bajamos el volumen o bien bloqueamos el móvil.
Si lo hacemos correctamente veremos que el display hace un pequeño parpadeo e incluso hará el mismo sonido que hace un obturador al tomar la fotografía.
Una vez hemos hecho el imprimir pantalla correspondiente tenemos a nuestra disposición de forma inmediata el fichero gráfico para compartir, editar o incluso borrar.
Si desplegamos en la parte superior el área de notificaciones comprobaremos que allí se encuentra nuestra imagen para efectuar cualquier tarea que queramos en el momento.
De todos modos si lo que queremos es guardarla para más tarde se hará de forma automática y quedará almacenada en la memoria de nuestro móvil celular, en ocasiones puede ser que lo entremos en Google Fotos o bien en el apartado de galería.
Para encontrar la imagen tan sólo debemos ir a la galería del teléfono y comprobar que tenemos un directorio llamado Screenshot / Capturas de pantalla y será allí donde está nuestro pantallazo.
El proceso se realiza de forma similar tanto si tenemos el móvil orientado en portrait o en landscape, es decir vertical y horizontal.
¿Cómo hacer un pantallazo con tres dedos?
Bien como decíamos al principio del artículo además de la forma típica de hacer pantallazos con la combinación de botones cada marca incorpora su propia forma de hacerlo.
Para el caso del celular moto y modelos más actuales tenemos la opción de realizar la captura con sólo presionar sobre el táctil con tres dedos sobre la misma.
Pero para que esto funcione tienes que tener activada la función correspondiente en tu teléfono móvil.
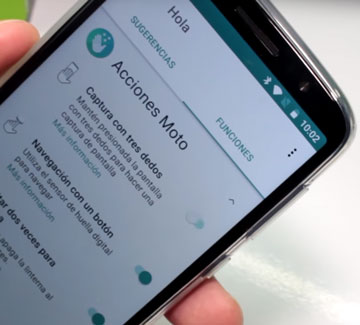
No te preocupes que ya te lo contamos por pasos:
- Lo primero es dirigirnos a la aplicación de Moto, que nos permite realizar además de esta otras configuraciones sobre nuestro celular, y hacemos clic.
- Tras esto seleccionamos la opción de Funciones > Acciones Moto
- Al hacer el cambio veremos que la primera de las opciones es la de Captura con tres dedos, deslizamos el botón y activamos la funcionalidad. De este modo haremos un imprimir pantalla con sólo presionar sobre el interface con tres dedos.
El siguiente paso ya nos muestra un ejemplo que cómo hacerlo para que lo tengamos claro, algo que es de agradecer para entender bien esta Accion Moto.
Esto es algo parecido a como se hace en Huawei o tomar el pantallazo en un Xiaomi
¿Cómo hacer screenshot en Motorola sin botones?
Como no hay dos sin tres pues vamos ver la tercera de las formas de tomar nuestro imprimir pantalla en un Motorola Moto.
- Este resulta muy sencillo y sólo nos bastará con mantener presionado el botón de encendido / apagado como si fuéramos a apagar el móvil celular.
- Una vez hecho esto nos mostrará en pantalla en el lado derecho tres opciones.
- La que nos interesa a nosotros es la tercera que enuncia: Captura de pantalla.
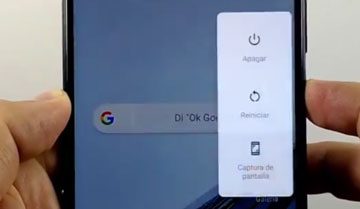
Pues bien una vez hemos clicado sobre el mismo botón obtendremos el mismo resultado que como para los otros dos métodos que hemos visto.
Recuerda que para encontrar el fichero de imagen o bien debes tenerlo en Google Fotos o bien en la sección de Galería del propio teléfono.
Añadir que los métodos que hemos visto aquí puede ser de utilidad para los diferentes modelos de Motorola Moto:
Moto G32, Moto G62 5G, Moto G42, Moto E32s, Moto G71s, Moto G82, Moto E32, Edge 30, Moto G Stylus 5G (2022), Moto G (2022), Moto G52, Moto G22, Edge 30 Pro, Moto G Stylus (2022), Moto Tab G70, Edge X30, Edge S30, Moto G200 5G, Moto G71 5G, Moto G51 5G, Moto G41, Moto G31, Moto G Power (2022), Moto Watch 100, Moto E30, G Pure, Moto E40, Tab G20, Moto G60, Moto E20, Moto G50 5G, Edge (2021), Edge 20 Fusion, Moto G60S, Edge 20 Pro, Edge 20, Edge 20 Lite, one 5G UW ace, Defy (2021), Moto G Stylus 5G, Moto G20, Moto G40 Fusion, Moto G100, Moto G50, Moto G10 Power, Moto E7i Power, Moto E7 Power, Moto G30, Moto G10, Moto E6i, Edge S, One 5G Ace, Moto G Stylus (2021), Moto G Power (2021), Moto G Play (2021), Moto E7, Moto G 5G, Moto G9 Power, Razr 5G, Moto G9 Plus, Moto E7 Plus, One 5G UW, One 5G, Moto G9 Play, Moto G9 (India), Moto G 5G Plus, One Fusion, One Fusion+, One Vision Plus, Moto G Fast, Moto E (2020), Moto G Pro, Edge+ (2020), Edge, Moto G8 Power Lite, Moto E6s (2020), Moto G8, Moto G Stylus, Moto G Power, Moto G8 Power, One Hyper, Razr 2019, Moto G8 Play, Moto E6 Play, Moto G8 Plus, One Macro, Moto E6 Plus, One Zoom, One Action, Moto E6, Moto Z4, One Vision, Moto G7 Plus, Moto G7, Moto G7 Power, Moto G7 Play, One (P30 Play), One Power (P30 Note), Moto Z3, Moto Z3 Play, Moto E5 Cruise, Moto E5 Play Go, Moto E5 Play, Moto E5 Plus, Moto E5, P30, Moto G6 Play, Moto G6 Plus, Moto G6, Moto X5, Moto X4, Moto G5S Plus, Moto G5S, Moto Z2 Force, Moto E4 Plus, Moto E4 Plus (USA), Moto E4, Moto E4 (USA), Moto Z2 Play, Moto C Plus, Moto C, Moto G5 Plus, Moto G5, Moto M, Moto E3 Power, Moto Z Play, Moto E3, Moto Z Force, Moto Z, Moto G4 Plus, Moto G4, Moto G4 Play, Moto G Turbo, Moto X Force, Droid Turbo 2, Droid Maxx 2, Moto X Style, Moto X Play Dual SIM, Moto X Play, Moto G Dual SIM (3rd gen), Moto G (3rd gen), Moto E Dual SIM (2nd gen), Moto E (2nd gen), Moto G 4G (2nd gen), Moto G 4G Dual SIM (2nd gen), Moto Maxx