En este artículo vamos a contarte cómo grabar la pantalla en un móvil celular huawei p smart, p20 lite, p9 lite 2017, nova 5t, p30, p30 pro, mate 20 pro, y9, mate 20 lite, todo ello sin aplicaciones. Además vemos cómo hacerlo para una tablet Huawei y un ordenador portátil Huawei Matebook.
Así que si tienes alguno de estos modelos u otro Huawei vas a poder conocer de forma sencilla cómo realizar la captura a través de la aplicación que viene por defecto y que le da la funcionalidad al teléfono móvil.
Además vemos en detalle cómo hacer la captura en vídeo y audio para un Huawei como puedes ver en siguientes apartados.
De otro modo siempre puedes acceder a la guía de app para grabar la pantalla del smartphone en Android que puedes encontrar de forma totalmente gratuita para poder registrar tanto la imagen como el audio de tu teléfono.
Gracias a estas aplicaciones de las que hablamos en la guía que hemos preparado no es necesario en ningún caso tener que rootear el teléfono ni realizar ninguna modificación en el software que lleva tu dispositivo por lo que es la forma más segura y sencilla de poder capturar la pantalla.
Por otro lado de la forma que vamos a contarte a través de la funcionalidad nativa que trae tu smartphone Huawei puedes preparar tus tutoriales o gameplays de tus juegos favoritos o enseñar el funcionamiento de una novedosa aplicación a través de un formato multimedia que luego puedes compartir en tus redes sociales como Facebook, Youtube, etc.
Estas formas que te comentamos puede ser válidas para muchos modelos como son huawei p smart, p20 lite, p9 lite 2017, nova 5t, p30, p30 pro, mate 20 pro, y9, mate 20 lite, etc.
▷ PUNTOS IMPORTANTES
Y es que Huawei se está presentando como una de las grandes marcas punteras en dispositivos móviles por lo que se hace necesario el conocimiento de estas funcionalidades para darles la aplicación que comentamos en líneas anteriores.

Cómo se graba la pantalla en un móvil celular Huawei
¿Cómo grabar la pantalla de mi celular Huawei?
- Captura de vídeo desde la barra superior de notificaciones
- Con dos nudillos sobre la pantalla
- Mediante la combinación de teclas
Sí, así es, de forma nativa Huawei nos ofrece hasta tres formas de poder activar la grabación tanto de vídeo como de audio en nuestro dispositivo.
Sin más vamos a ver las opciones que tenemos para activar la función grabación de pantalla en los móviles Huawei.
Captura de vídeo desde la barra superior de notificaciones
La primera de ellas para capturar en vídeo la pantalla es accediendo a la barra superior de notificaciones donde podemos encontrar los accesos directos.
En ese lugar es donde encontraremos la opción de grabación que está representado mediante un gráfico que es una cámara.
Atención: Si el icono no se muestra directamente posiblemente esté oculto por lo que tendremos que sacarlo a la zona de accesos directos. Este caso está representado en la imagen que puedes encontrar un poco más abajo.
Tras hacer clic sobre el mismo icono nos mostrará un aviso informativo que enuncia: Bienvenido a la grabación de vídeos.
Y que nos avisa de que:
- Durante la grabación de la pantalla se grabarán todas las operaciones y todos los sonidos de la pantalla.
- La grabación de la pantalla se interrumpirá cuando se recibe una llamada entrante o se realiza una llamada saliente.
- La función de grabación de otras aplicaciones se deshabilitará temporalmente.
- La grabación de la pantalla durante largos periodos puede generar el recalentamiento del dispositivo.
- Esta aplicación requiere acceso a los permisos de micrófono para brindar servicios básicos.
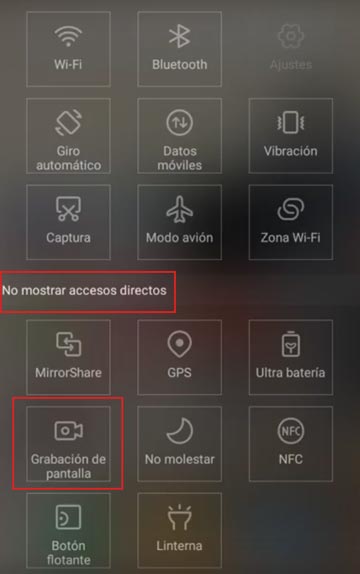
Posteriormente podemos marcar la casilla para que no nos vuelva avisar con el mismo mensaje la próxima vez que deseemos iniciar una grabación.
A continuación debemos presionar la opción de Acepto para iniciar la grabación.
Muestra una cuenta atrás de 3 segundos y cuando finalice se iniciará.
Tras esto en la esquina superior izquierda de nuestro teléfono mostrará el tiempo que lleva transcurrido en la grabación así como el botón de STOP para detener la misma.
La grabación se detendría tanto si presionamos el botón de parar como si nos entrara una llamada, que en este segundo caso se mantendría en PAUSE hasta que colgaramos el teléfono.
En cuanto al sonido que registra es el que proviene del micrófono del móvil por lo que podemos grabar nuestra locución mientras estamos grabando la partida de nuestro juego favorito.
Con dos nudillos sobre la pantalla
La segunda forma y que es una forma peculiar de activar la grabación de golpeando con los dos nudillos sobre la pantalla.
Esta forma es similar a la de hacer una captura de pantalla en Huawei.
En este caso se recomienda coger el teléfono con una mano y ejecutar la acción con la otra, que es golpear dos veces con los dos nudillos sobre el cristal táctil de nuestro smartphone.
Una vez hecho esto ya de nuevo se nos mostraría el aviso que hemos comentado anteriormente y que si no hemos chequeado la opción para que no vuelva a aparecer se nos mostrará de nuevo.
Mediante la combinación de teclas
Finalmente para activar la funcionalidad que traen los móviles Huawei para registrar en vídeo de lo que sucede en nuestro dispositivo es mediante la combinación de teclas.
Para ello nada más que presionar a la vez durante unos segundos el botón de encendido / apagado y el de volumen más que podemos encontrar en el lateral del dispositivo.
Pasos para activar grabación de vídeo de pantalla en el móvil celular
- Disponer el acceso directo para activar la función
- Aprobando permisos de grabación y micrófono interno
- Avisos de inicio de grabación
- Detención de la grabación y almacenaje de contenido audiovisual
El Huawei P Smart es un teléfono de gama media que ofrece unas magníficas prestaciones y dispone de una muy buena relación calidad precio.
En este modelo de la casa Huawei también es posible realizar la grabación de la pantalla, además de registrar el sonido del micrófono de una forma sencilla.
Vamos a ver los pasos que habría que hacer para conseguir nuestro vídeo.
Disponer el acceso directo para activar la función
En primer lugar debemos mostrar el acceso directo que encontraremos en el menú superior de nuestro móvil Huawei P Smart, para ello tan sencillo como deslizar la parte superior del mismo como puedes ver en la siguiente imagen.
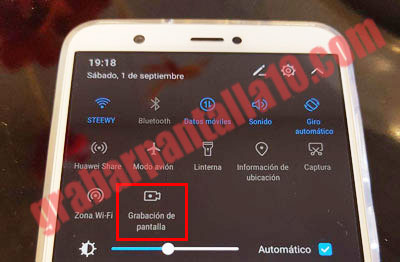
Puede suceder que el acceso directo para iniciar la grabación no se esté mostrando en el menú superior y para ello debemos sacarlo deslizando de nuevo el siguiente segmento para que se muestre más opciones para la disposición de accesos directos.
Lo puedes ver más claro en la siguiente imagen.
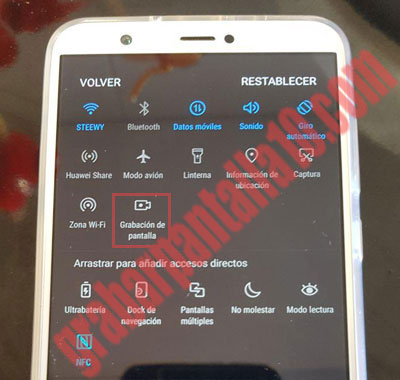
Como puedes ver existen funciones adicionales que es posible agregar al menú superior, es tan sencillo como presionar sobre la función que deseemos agregar y arrastrarla sobre la parte superior para disponer el acceso directo.
En la imagen superior ya hemos dispuesto el acceso directo en el sitio para tenerlo siempre a mano para iniciar nuestras grabaciones.
Aprobando permisos de grabación y micrófono interno
Una vez hemos dispuesto el icono solo bastará para acceder al menú de grabación.
Eso sí, previamente habrá que dar una serie de permisos en nuestro teléfono para que pueda registrar y tenga acceso al micrófono.
Como puedes ver en la siguientes imágenes.
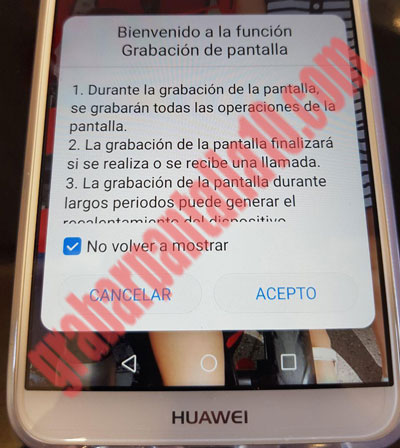
Y permisos para el micrófono
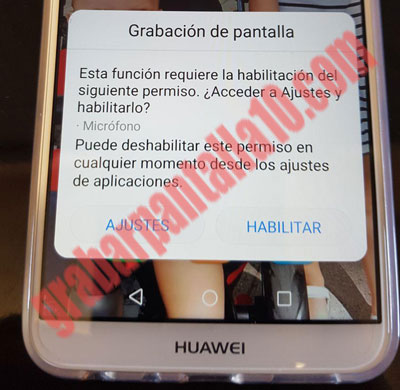
Avisos de inicio de grabación
Una vez hemos dado todos los permisos necesarios nos facilita una serie de información respecto al inicio y finalización de grabación que es interesante tener en cuenta.

Detención de la grabación y almacenaje de contenido audiovisual
Para la detención de la grabación en nuestro Huawei P Smart es tan sencillo como deslizar la parte superior del menú y presionar el botón para la finalización, como verás resulta bastante intuitivo.
Tras esto si queremos encontrar el vídeo que hemos registrado con el audio debemos ir a la galería medios del móvil donde se habrá creado una sección donde se guardan todas la capturas de vídeo que hagamos desde nuestro P Smart.
Como ves es un proceso sencillo para poder realizar el registro en nuestro móvil.
Para las siguientes ocasiones que deseemos registrar nuestro vídeo tan sólo cabe ir al acceso directo que creamos en los pasos anteriores y hacer clic.
No te pierdas el siguiente vídeo si deseas conocer más detalles.
Si deseas conocer como realizar una grabación con un móvil Samsung haz clic aquí.
Añadir que los métodos que hemos visto aquí puede ser de utilidad para los diferentes modelos:
Huawei nova 10 Pro, nova 10, nova Y90, Mate Xs 2, nova 9 SE 5G, nova Y70 Plus, P50E, nova 9 SE, P50 Pocket, nova 8 SE 4G, nova Y60, Enjoy 20e, nova 9 Pro, nova 9, nova 8, P50 Pro, P50, nova 8 SE Youth, nova 8i, Mate 40 Pro 4G, Mate 40E 4G, Mate X2 4G, nova 8 Pro 4G, Mate 40E, P40 4G, Mate X2, nova 8 Pro 5G, nova 8 5G, Enjoy 20 SE, nova 8 SE, Mate 40 RS Porsche Design, Mate 40 Pro+, Mate 40 Pro, Mate 40, Mate 30E Pro 5G, nova 7 SE 5G Youth, Y7a, P smart 2021, Y9a, Enjoy 20 Plus 5G, Enjoy 20 5G, Enjoy Tablet 2, Enjoy 20 Pro, Enjoy Z 5G, P Smart S, Y8p, P40 lite 5G, P30 Pro New Edition, Y8s, Y6p, Y5p, P smart 2020, nova 7 Pro 5G, nova 7 5G, nova 7 SE, Enjoy 10e, P40 Pro+, P40 Pro, P40, P40 lite E, P40 lite, Mate Xs, P30 lite New Edition, Y7p, nova 7i, Y6s (2019), P smart Pro 2019, nova 6 5G, nova 6, nova 6 SE, Mate X, Y9s, nova 5z, Enjoy 10s, Enjoy 10, Mate 30 RS Porsche Design, Mate 30 Pro 5G, Mate 30 Pro, Mate 30 5G, Mate 30, nova 5i Pro, Enjoy 10 Plus, nova 5T, nova 5 Pro, nova 5, nova 5i, Y9 Prime (2019), P20 lite (2019), P Smart Z, Mate 20 X (5G), P30 Pro, P30, P30 lite, nova 4e, Y5 (2019), Enjoy 9e, Enjoy 9s, Y Max, Y6 Pro (2019), Y6 (2019), Y7 (2019), Y7 Prime (2019), Y7 Pro (2019), Y5 lite (2018), nova 4, P smart 2019, Enjoy 9, Mate 20 RS Porsche Design, Mate 20 X, Mate 20 Pro, Mate 20, Y9 (2019), Mate 20 lite, P Smart+ 2019, nova 3i, nova 3, Y5 Prime (2018), Y3 (2018), Y6 Prime (2018), Y6 (2018), Mate RS Porsche Design, P20 Pro, P20, P20 lite, Y7 Pro (2018), Y7 Prime (2018), Y7 (2018), Y9 (2018), P smart, nova 2s, Mate 10 Porsche Design, Mate 10 Pro, Mate 10, Mate 10 Lite, P9 lite mini, Y7 Prime, nova 2 plus, nova 2, Y6II Compact, Y7, Y6 (2017), Y5 (2017), Y3 (2017), P10 Plus, P10, P10 Lite, P8 Lite (2017), Enjoy 6s, Mate 9 Pro, Mate 9 Porsche Design, Mate 9, Fit, Enjoy 6, nova plus, nova, G9 Plus, Y3II, Y5II, P9 lite, P9 Plus, P9, Enjoy 5s, Mate 8, G7 Plus, Y6 Pro, Nexus 6P, Mate S, Y6, G8, Y560, Y625, P8lite ALE-L04, P8lite, P8max, P8, SnapTo, Y635, Y360, Ascend Y540, Ascend G628, Ascend Y520, Ascend Y221, Ascend GX1Como grabar la pantalla en una Tablet Huawei
El proceso para grabar la pantalla en tu Tablet Huawei se realiza en los siguientes pasos:
- En primer lugar debemos deslizar el menú superior de la pantalla de la tablet, en la segunda ocasión que lo deslizamos se muestran más opciones.
- Entre las diferentes opciones que están disponibles en tu tablet es la de grabación de pantalla.
- Debemos seleccionar dicha opción en la que activaremos la grabación.
- Una vez grabando se mostrará el icono de STOP por si deseamos para la grabación, además de la opción de micrófono por si deseamos o no registrar el sonido del micrófono de la tablet Huawei.
- Al finalizar la grabación se almacenará en la galería multimedia de la tablet, en el apartado de vídeos.
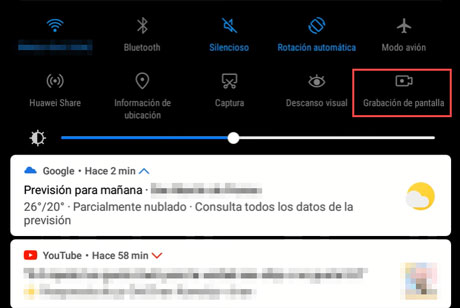
Como ves el proceso tan sólo te llevará unos segundos para activar la grabación.
Como grabar la pantalla del portátil Huawei Matebook
Para grabar tu pantalla en el Huawei Matebook en Windows, puedes seguir estos pasos:
- Abre la carpeta «Accesorios de Windows» en el menú de Inicio, y luego haz clic en «Barra de juegos de Xbox».
- Si no ves un botón de Xbox en tu barra de tareas, pulsa Win+G para abrir la barra de juegos y finalmente si no se muestra allí puedes buscarla desde la lupa en el menú de Inicio.
- Haz clic en «Grabar partida» en la parte izquierda de la barra de herramientas para empezar a grabar. El botón se volverá rojo cuando lo pulses.
- Cuando termines de grabar, haz clic en «Detener grabación».
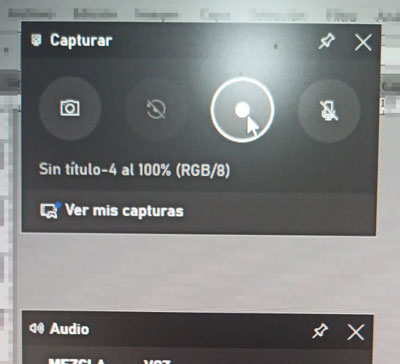
Las grabaciones realizadas se almacenarán en el apartado de Ver mis capturas, allí puedes consultar la ruta donde está almacenada.





![Descargar Aplicaciones para Grabar la Pantalla del Movil Celular Android sin Root Gratis [GUIA 2018] grabar-pantalla-android](https://www.grabarpantalla10.com/wp-content/uploads/2018/01/grabar-pantalla-android.jpg)


Hola…!! Yo tengo un p20 lite pero no me permite grabar la pantalla al momento de querer hacerlo me dice que no puedo acceder porque la aplicación necesita un permiso pero no se que aplicación ni que permiso
Quizás sean los permisos para acceder al micrófono y la cámara (si lo pide), simplemente será permitir el acceso para poder empezar con la captura. Ya nos comentas, saludos! 🙂
me sucede esto mismo, tengo el mismo equipo y me pide el acceso al micrófono pero no sé como habilitarlo para poder grabar e intentado meterme aplicaciones-permisos y micrófono pero no aparece nada
Hola buenas pudiste solucionar el problema tengo tu mismo problema y me gustaria que me ayudes si tu puedes
Yo tenia el mismo problema del microfono y me meti a ajustes, luego le di a permisos,en permisos de apps le das a microfono y te aparecen las aplicaciones pero le das a los 3 puntos de arriba de la derecha y dice mostrar sistema le das y te aparece grabacion de pantalla y la activas, yo lo descubri me dio curiosidad y lo logre espero y les ayude yo se que fue algo tarde de sus comentarios
Vale me sirvio, asi lo logre en 5 segundos gracias amigo.
Esto me sirvió gracias
Hola El vato loco, muchas gracias a usted, tenía este problema y llevaba semanas sin resolverlo hasta que leí tu comentario.
Hola sabes perdi el icono de grabación de pantalla en mi Huawei p20 pro. La cuestión es como lo puedo recuperar.?
A mi me pasa lo mismo! Y
Hola, quisiera que la grabación contenga de sonido del dispositivo, no del micrófono… Cómo puedo hacer eso?
Hola buenas Lula, gracias por comentar primero.
Si directamente el dispositivo no te permite la grabación interna del sonido lo más sencillo es que visites esta sección de nuestro sitio web donde encontrarás aplicaciones para android de terceros que sí permiten la grabación del sonido interno.
Hols. Yo si puedo grabar video pantalla pero luego no se guarda directamente en galería ni en ningún otro lugar.
Tengo un p20 pro.
Me pueden ayudar porfavor?
Hola buenas, gracias por tu comentario.
Sí, en donde se guarda la grabación es dentro de galería y a su vez, cuando entras, debe mostarse el vídeo guardado o bien en capturas o grabaciones de pantalla. Se guarda en ese apartado de forma independiente generando un directorio dedicado a almacenar este tipo de contenido audiovisual.
Espero y les sirva un poco tarde pero yo lo que hize porque yo tuve el mismo problema, entre a ajuste, despues a aplicaciones y notificaciones, despues a permisos, despues a microfono y te aparcen las apps, pero le das a los puntos de arriba parte derecha y te aparece mostrar sistema y te aparece grabacion depantalla y tu solo activad
Perfecto, me funciono
Muchas gracias broo me sirvió mucho. Saludos
Gracias amigo tu comentario m sirvio
Como puedo desaparecer. El círculo de grabación de pantalla
Hola. Como se puede desactivar el sonido y que sólo grabe la pantalla?
Hola quién me ayuda mi p20 tiene esa cámara pero me anda saliendo habilita yo undo habilitar y no me sale nada
Hola fíjense q no me sale para grabar no me salen las 3 opciones de grabacion
Hola buenos días a mí no me permite grabar dándole dos golpes con los nudillos
Hola buenas, en este caso imaginamos que debes activar los movimientos desde la opción de Ajustes > Asistencia inteligente > Control de movimiento > Captura de pantalla. Comentanos si te funcionó correctamente
Como puedo cambiar la resolución de la grabación???
Hola buenas no sabemos si cambiar la resolución es posible, imaginamos que si existe la opción será desde el apartado de Ajustes del móvil.
Si alguien conoce o ha usado esta opción que nos deje un comentario. Por otro lado siempre puedes emplear otras aplicaciones de grabación para Android o por ejemplo DU Recorder.
Hola…
Tengo un Huawei p20 Lite y al grabar pantalla en un juego no se escucha el sonido interno ¿Cómo podría solucionarlo?
Buenas, Mi problema es, yo tengo un Huawei p20, antes si me salía la opción de grabar pantalla y un día quise grabarla y no encontré el icono, intente buscarlo con las 3 formas de activar y no sale!!
Buenas, se puede grabar y quitar el círculo de grabación de la pantalla.?
Como puedo desactivar esta aplicación que no me permite usar el botón de apagado y encendido del dispositivo cuando lo presiono me aparece para grabar y ya no puedo apagar el móvil
Hola tengo un p20 lite por error creo que borre el. Grabador de pantalla y ahora no. Se como se instala o que debo hacer
Me paso lo mismo que a ti y ando buscando la.solución
Hola me paso lo mismo si alguien sabe como arreglar el problema??
que hago si la grabadora de pantalla esta desinstalada? he intentado volver a instalarla pero no lo consigo y no se que puedo hacer…
pd: tengo un p20 pro
Hola, yo podía grabarla con las 3 opciones y de un momento a otro ya no me aparece más la opción por ningun lado. No quiero formatear el telefono. Estuve haciendo limpieza del télefono, donde borre algunas apps, entre ellas algunas de google y del sistema no sé que haya podido ser. Porque fue lo único que hice distinto. AYUDA.
Si al intentar hacer la grabación de pantalla el el mate 20 lite me pide habilitar el permiso de micrófono pero no se habilita, que tengo que hacer?