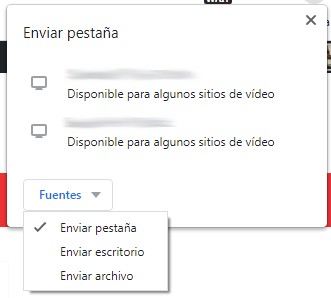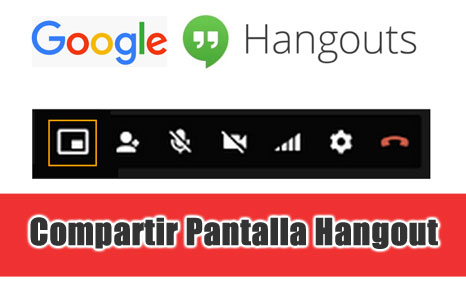En esta sección te contamos cómo compartir la pantalla desde cualquier dispositivo móvil o PC a un chromecast para que puedas visualizar todo el contenido desde dichos equipos.
Así puedes ver el paso a paso para un móvil Android, iPhone / iPad o desde un ordenador pc o mac, en este último caso duplicando pestañas, escritorio o archivos.
Google permite duplicar la pantalla de cualquier móvil Android en un TV conectado a un Chromecast.
Con los teléfonos Pixel, de todos modos encontrarás la opción de duplicar la pantalla directamente desde el apartado de notificaciones, pero para otros móviles puedes transmitir la pantalla de forma directa en la app Google Home.
Compartir la pantalla de mi móvil Android a Chromecast
- Asegurate de que el teléfono y Chromecast están conectados a la misma red Wi-Fi .
- Abre la aplicación Google Home en el móvil. Si no la tienes instalada puedes descargarla desde el repositorio de Play y una vez hecho esto ya puedes seguir con el paso a paso.
- Toca el Chromecast en el que desea duplicar el teléfono.
- Toca Compartir mi pantalla.
- Presiona Compartir pantalla.
- Google advierte que no muestres contraseñas u otros datos confidenciales mientras grabas o transmites la pantalla. Presiona sobre Comenzar ahora para transmitir la pantalla al Chromecast. Puedes controlar el volumen en la aplicación Inicio y también tocar el botón Detener duplicación cuando hayas terminado.
Cuando hayas terminado de transmitir el móvil a la tele, puedes encontrar los controles para desactivar la transmisión de pantalla en la aplicación Google Home o en el apartado de notificaciones.
Merece la pena mencionar que la duplicación de pantalla funciona de la misma manera con los chromecast que tengas en casa, tan sólo será seleccionar el adecuado según su identificador.

Siempre y cuando todo esté configurada en la aplicación Google Home y se ejecute en la misma red Wi-Fi, puedes duplicar la pantalla del teléfono.
Este proceso puedes aplicarlo a cualquier teléfono móvil de las diferentes marcas: Samsung, Huawei, Xiaomi, OPPO, Sony, Realme, LG, Honor, OnePlus, Google, TCL, Alcatel, Nokia, Motorola, CAT, InnJoo, Lenovo, Microsoft, Elephone, HTC, ZTE, Vivo, Asus, Wiko, Haier.
Screencast en iPhone iPad usando un Google Chromecast
Para el caso de los dispositivos Apple, ya sea un iPhone o un iPad tenemos que hacer uso de aplicación de Mirroring de terceros cuyo funcionamiento es similar al caso de Android.
Dicha aplicación es posible instalarla desde el repositorio del Store, encuentrala aquí.
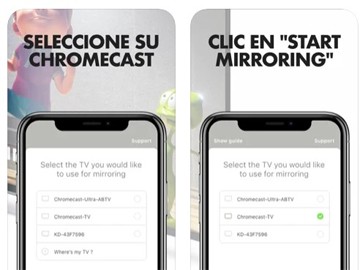
El proceso es el siguiente haciendo uso de la app:
- Asegurate de que su iPhone o iPad esté conectado a la misma red wifi que su Chromecast.
- Comience la app Mirror para Chromecast. Empezará a buscar sus Chromecast en su red local. En el momento que los encuentre selecciona el correcto (por si tienes varios en casa).
- Para un correcto funcionamiento de la app se debe permitir recibir notificaciones.
- Una vez hecho esto iniciamos el star mirroring para compartir la pantalla de tu iPhone en el Chromecast, de todo aquello que suceda en el dispositivo se visualizará sobre la pantalla.
Duplicar la pantalla desde un ordenador pc Windows 10 8 7 o Mac a un Chromecast
En este apartado vemos cómo duplicar la pantalla desde un ordenador PC Windows o Mac sobre un televisor que tenga conectado el Chromecast y que además esté conectado a la misma red wifi que nuestro ordenador.
Es posible compartir de manera fácil una pestaña del navegador en Chrome o incluso del escritorio, o posiblemente desees enviar un vídeo desde el pc a la tele.
Esto puede ser muy útil en el momento en que se presenta desde el portátil o si solo deseas ver algo en una pantalla grande que solo está en tu PC.
El único requisito es que debe estar en la misma red que su dispositivo Chromecast y utilizar una versión reciente del navegador Google chrome, como decíamos anteriormente.
Si no te aparece la opción que verás a continuación en tu navegador de Chrome debes actualizarlo a la última versión.
¿Cómo proyectar mi PC en la TV con chromecast?
- Una vez lo tengas actualizado o instalado por primera vez, abre el menú del navegador haciendo clic en los tres puntos en el extremo derecho de la barra de direcciones.
- Seleccionar Enviar en el menú.
- Esto va a abrir el menú de transmisión en el que selecciona lo que desea transmitir y hacia dónde. Primero, necesitamos configurarlo para transmitir todo el escritorio. Realice click en la flecha hacia abajo junto a «Enviar a» para configurar la fuente.
- Elige lo que deseas transmitir con Chromecast.

- A continuación, seleccionar Enviar escritorio.
- Selecciona Escritorio para compartir toda la pantalla a Chromecast desde el ordenador.
- Haz clic en el nombre del dispositivo Chromecast al que quieres compartir.
- Finalmente, haz click en Compartir / Enviar al dispositivo correcto, en el caso de que tengas varios chromecast en casa.
- Cuando quieras acabar la opción de compartir pantalla desde el escritorio, simplemente haz clic en el icono de transmisión al lado de la barra de direcciones y presiona en Parar.
Puedes encontrar más información aquí sobre compartir pantalla con la televisión.
▷ PUNTOS IMPORTANTES