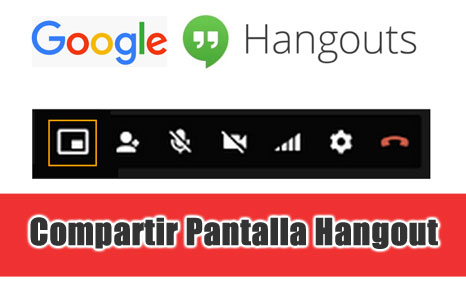Si estabas buscando la forma de compartir la pantalla en Facetime en tu Mac has llegado al artículo correcto ya que vamos a verlo con detalle.
La pantalla compartida te permite acceder al ordenador de otra persona sin estar físicamente al lado. Hay diversos problemas que se pueden resolver compartiendo la pantalla y pueden ser diversas las situaciones en que lo necesites.
Más todavía en estos tiempos que corren que el teletrabajo se ha vuelto habitual con cierta normalidad.
Cuando se trata de una colaboración profesional y trabajar con un equipo remoto, compartir la pantalla puede ahorrarte tiempo en muchos casos.
Uno de los casos que pueden plantearse es cuando necesitas soporte técnico y un compañero de trabajo puede conectarse a tu equipo para revisar y ayudarte en los pasos necesarios.

El Screen Sharing también es fundamental cuando enseñas online como en videoconferencias a un grupo de personas o incluso a un familiar que necesita un cable. Por último, es posible que desee compartir una pantalla con alguien si elige jugar a un juego que no ofrece un modo multijugador .
Es fácil compartir la pantalla en FaceTime en una Mac. Hay varias formas de hacerlo. Aquí te contamos de las opciones más fáciles.
Cómo compartir tu pantalla en FaceTime de Mac
Para un usuario de Mac, FaceTime es la aplicación preferida cuando se trata de videollamadas.
Aunque no sea el mejor programa de videoconferencias que existe, los usuarios de Apple aún eligen FaceTime sobre otras herramientas.
Tiene una serie de ventajas como son que es fácil de usar, ofrece una gran calidad y sus contactos siempre están a solo unos clics de distancia.
También existen otras alternativas cuando quieres compartir la pantalla en tu iPhone que te contábamos en este artículo.
![]()
Sin embargo, una vez que empiece a utilizar FaceTime para algo más que una llamada rápida con un amigo, es posible que desee sacarle más provecho. Por ejemplo, cuando organiza una reunión grupal y necesita compartir su pantalla en FaceTime con todos, te sorprenderás al descubrir que no existe una opción clara para compartir pantalla.
Cabe resaltar que todas estas conexiones se realizan con total seguridad y privacidad por lo que puedes estar tranquilo en este aspecto.
Cómo usar iMessages para compartir tu pantalla en Mac
Puedes compartir su pantalla en FaceTime a través de la aplicación iMessages que también viene preinstalada en Mac. No es necesario descargar nada ni crear cuentas nuevas. Solo sigue estos pasos:
A continuación te contamos cómo usar iMessages en tu Mac.
Abra la aplicación iMensajes e inicie sesión con su cuenta de ID de Apple.
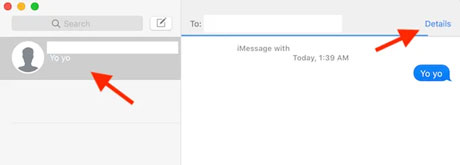
Busque el chat con el usuario con el que desea compartir su pantalla. Alternativamente, inicie un nuevo chat con él.
En la esquina superior derecha del chat, busque el botón Detalles y haga clic en él.
Toque el icono de pantalla doble.
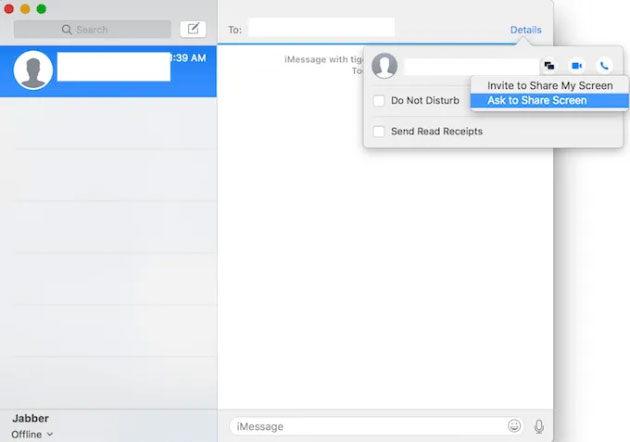
Ahora puede elegir entre Invitar a compartir mi pantalla y Solicitar compartir pantalla.
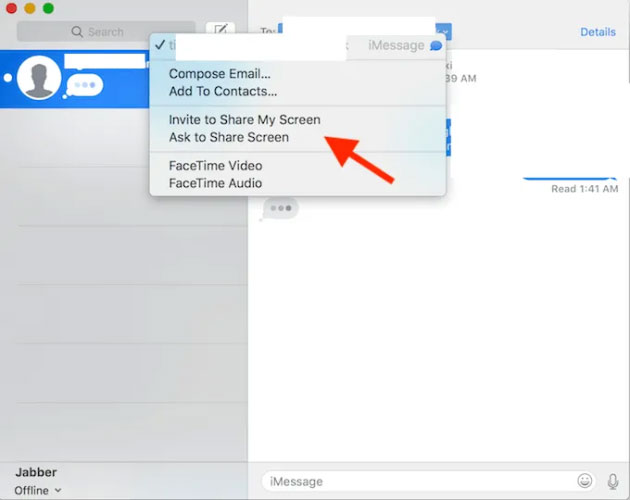
También puede encontrar las opciones para compartir pantalla justo en la parte superior del chat. Haga clic en el nombre del destinatario y elija compartir su pantalla en el menú desplegable.
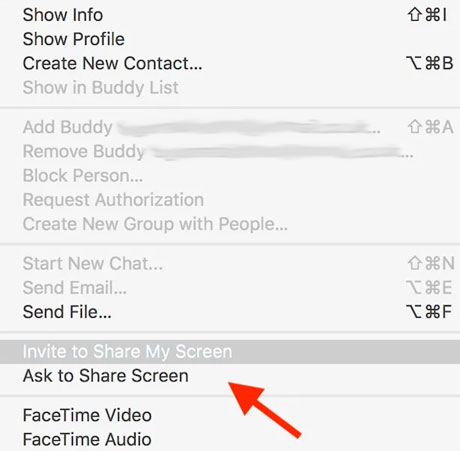
Otra forma de hacerlo es a través del menú de la aplicación. En la parte superior de la pantalla, elija Amigos en el menú. Allí, encontrarás las mismas opciones de Invitar a compartir mi pantalla y Solicitar compartir pantalla para elegir.
Cuando haces clic en una de las opciones, la otra persona recibirá una solicitud emergente en su pantalla. Pueden elegir Aceptar o Rechazar, luego puede continuar con su videollamada.
Quizás te interese nuestro artículo sobre grabar la pantalla en Mac.
Usar mensajes para acceder a su Mac
A veces, simplemente mostrar tu pantalla al otro usuario no es suficiente. Si deseas que sea más interactivo, puedes invitarlo a controlar tu ordenador o solicitar acceso a la de ellos.
Si deseas acceder a la Mac de alguien, espera hasta que estén compartiendo su pantalla en FaceTime contigo, busque el ícono del mouse en la esquina superior izquierda de la pantalla y haga clic en él.
Si alguien quiere acceder a tu Mac: comparte tu pantalla con el usuario, buscas el icono de doble pantalla en el menú y haces clic en él.
Antes de permitir que alguien acceda a tu ordenador, asegúrate de que sea alguien de confianza.
Recuerda que tendrán control total sobre tu pc.
Para revocar el control, vuelva a hacer clic en el icono de doble pantalla y desactiva esa función.
Cómo compartir su pantalla sin conexión
Incluso cuando no hay acceso a Internet, puedes usar la aplicación para compartir pantalla incorporada para conectarte a otra Mac de forma remota.
Para iniciar Compartir pantalla, abra la búsqueda de Spotlight y escriba compartir pantalla .
La aplicación le pedirá un nombre de host o una ID de Apple del usuario al que desea conectarse. Con el ID de Apple, puede conectarse directamente a su computadora. Simplemente escriba su ID de Apple y haga clic en Entrar . Deja el resto para tu Mac.
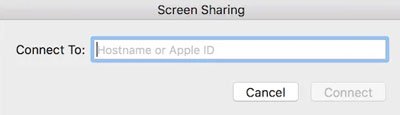
El único inconveniente de este método es que no hay espacio para enviar mensajes o discutir los problemas durante la sesión de pantalla compartida. Sin embargo, puedes usar Facetime o Messages para eso.
Con el uso de la cámara web, una solución menos profesional
Si está utilizando una cámara web física, puede configurarla frente a la pantalla del ordenador.
De esa manera, sus contactos podrán ver su pantalla pero con una funcionalidad muy limitada, sin mencionar la calidad de dicha sesión de video.
Entonces, si necesita compartir correctamente su pantalla en FaceTime para que sus contactos vean sus acciones en tiempo real lo mejor es seguir los pasos que hemos visto anteriormente.